Tap the Settings tab in the Tab Bar to display the "Settings" pane. Here you can configure AstroGold with your preferred chart points and aspects etc, plus export your charts. Tap on the setting you want to view or change.
tab in the Tab Bar to display the "Settings" pane. Here you can configure AstroGold with your preferred chart points and aspects etc, plus export your charts. Tap on the setting you want to view or change.
|
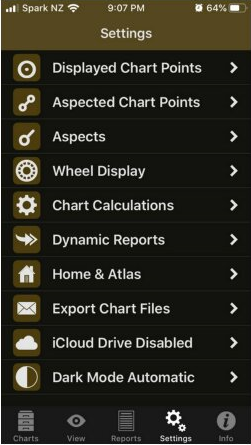 Settings pane |
Displayed Chart Points
Allows selection of which chart points are shown in charts and reports. Tapping on the Edit button in the top right corner of the "Displayed Points" pane allows you to change the order the points in which points are displayed in aspect grids etc. To change the order just drag the point (by the three grey horizontal bars to the right of the point name) to the position in the list where you want it. Tap on the Done button in the Toolbar when you have finished.
Points available:
•The Moon
•The Sun
•Vulcan
•Mercury
•Venus
•Mars
•Jupiter
•Saturn
•Uranus
•Neptune
•Pluto
•Chiron
•Vesta
•Pallas
•Juno
•Ceres
•Hygeia
•Astrea
•North Node
•South Node
•Ascendant
•Midheaven
•Vertex
•The Equatorial Ascendent
•Part of Fortune
•Cupido
•Hades
•Zeus
•Kronos
•Apollon
•Artemis
•Vulcanus
•Poseidon
•TransPluto
•Lilith
•The CoAscendant
•The Polar Asc
•Aries Point
•Libra Point
•The White Moon
•Sedna
•Eris
The Lilith available is the Black Moon Lilith (see Calculation Methods)
Aspected Chart Points
Allows selection of which chart points have aspect lines shown in the central circle of a wheel, as well as whether or not they appear in aspect reports. Tapping on a Point toggles its selection on and off. When its on it has a tick to the right of its name and no tick when its off, plus it is very faint text when its off.
Aspects
Allows selection and editing of aspects sets and individual orbs for different aspect types. See here for all the info.
Wheel Display
Allows selection of planet colors, sign glyph colors, sign fill colors, uni/bi/triWheel styles, background style, and other display on/off options for: proportional houses, aspect lines, aspect glyphs and shadowed glyphs.
|
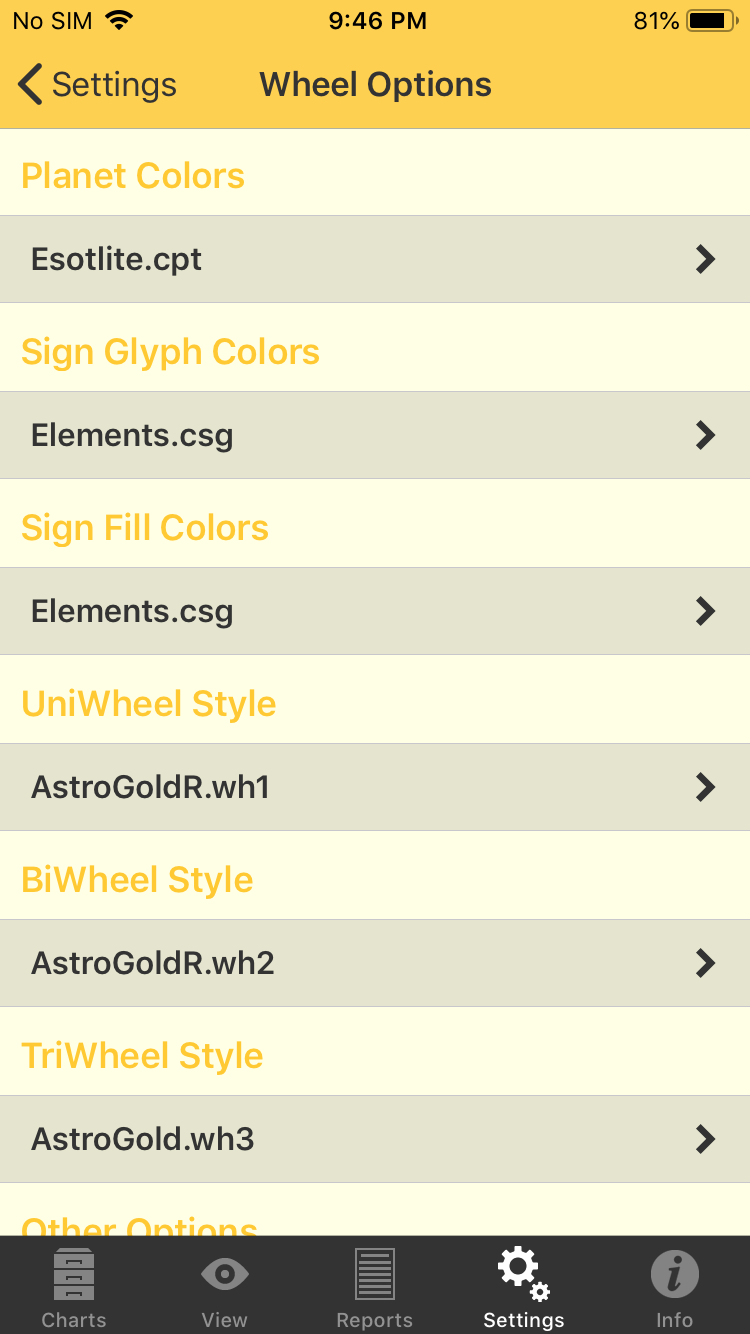 |
Wheel function/purpose
When you explore the options for wheel styles in the graphic above (Uniwheel, BiWheel or TriWheel), you can see AstroGold comes with various different wheel styles for you to choose from in each category. If you want to see the retrograde symbol in a single chart wheel then choose uniWheel "AstroGoldR.wh1", and likewise if you also want to see it in biWheels choose biWheel "AstroGoldR.wh2".
The wheels are named in a fairly self explanatory way to describe what they are designed for, or to do. Further explanation for some of the UniWheels ...
DecRuler.wh1 : shows the Decanate (Face) rulers
SgnRuler.wh1: shows the Sign rulers
TermsPtol.wh1: shows Ptolemaic term rulers*
TermsEgyp.wh1: show Egyptian term rulers*
There are wheel styles for single charts (in the UniWheel Style options) that can display Decanate and Sign rulers for the chart planets, plus the Terms for the chart - see here for info on Terms..
Chart Calculations
Allows selection of house system, zodiac type, lunar node types, and various items related to chart calculation - see here for more info..
Dynamic Reports
Allows selection and editing of preset dynamic job types. Note that the default report start date and duration which are set in this option can be overridden in the Reports view for the sake of quick adjustments. Other items that may be set are the transiting points, radix points and aspects included in the report, as well as a few optional extra event types which may be included in the reports. See here for all the info.
Home and Atlas
The location entered here is the one used as the basis for any "Here and Now" transits charts that are created, as well as the default location for various other types of charts, and is probably your home location.
>> Finding or verifying your home location coordinates
If you want to find out (or verify) the longitude and latitude of your home location there are two methods you can use:
a)In the Home and Atlas screen enter your Country and Place. Then tap on the  after your country and city and allow the Atlas to find your location. In each case, if the location is found in the atlas, you should see a check mark next to your chosen place. When you see the check mark, click on it to accept that location. Once you have done this for the top two lines, the latitude and longitude will be filled in for you, and you will have your home location.
after your country and city and allow the Atlas to find your location. In each case, if the location is found in the atlas, you should see a check mark next to your chosen place. When you see the check mark, click on it to accept that location. Once you have done this for the top two lines, the latitude and longitude will be filled in for you, and you will have your home location.
b)Follow the procedure in (a) above for the Country or US State. Now, for the Place, click on the globe symbol which will take you to Google Maps. Type in your city in the "Place or address search bar and tap the Search button. If it finds your city, Google maps will flag it and give you the option to tap on the flag to Save your selection. You can now save the location to your Personal Atlas, and if you'd like, give it a personalized name. Once you have saved it, you will now have your home location set for all current/transit charts. See Chart & Chart File Options
>> Editing and Deleting Places in the Personal Atlas
•In the "Personal Atlas" screen you can also access places in the Atlas by tapping on the > to the right of the number of entries, underneath the Home Location details.
•Tapping on the Info icon  icon will display the "Place Details".
icon will display the "Place Details".
•In the "Personal Atlas screen tapping on the Edit button in the top right corner will allow you to delete a place by the normal method – swiping left on the Place name and tapping on the Delete button that appears.
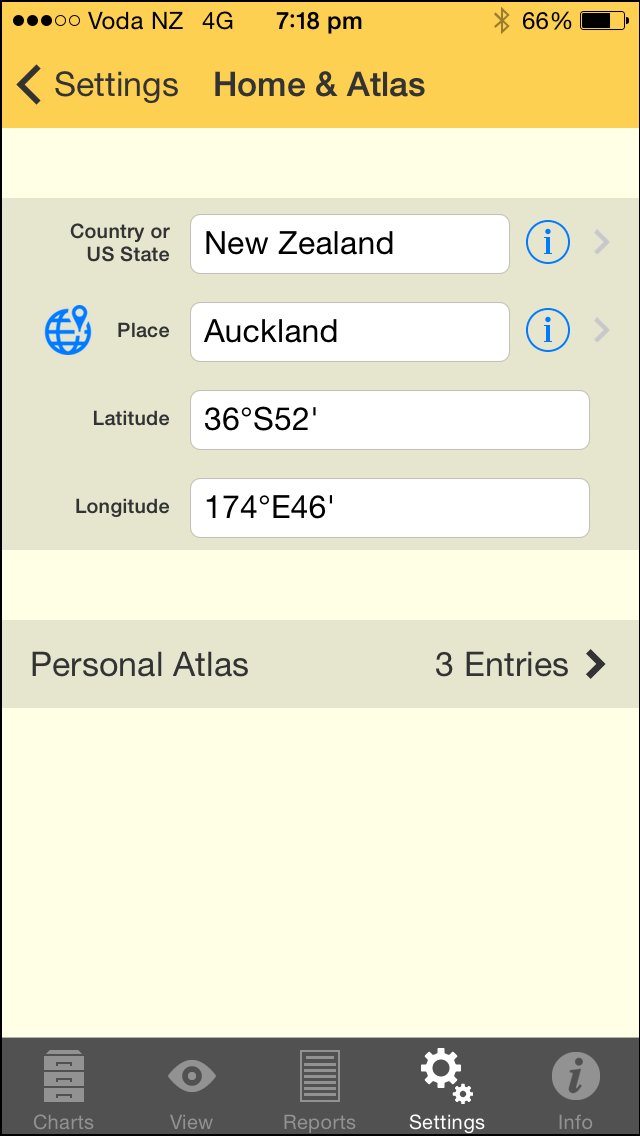 Home & Atlas |
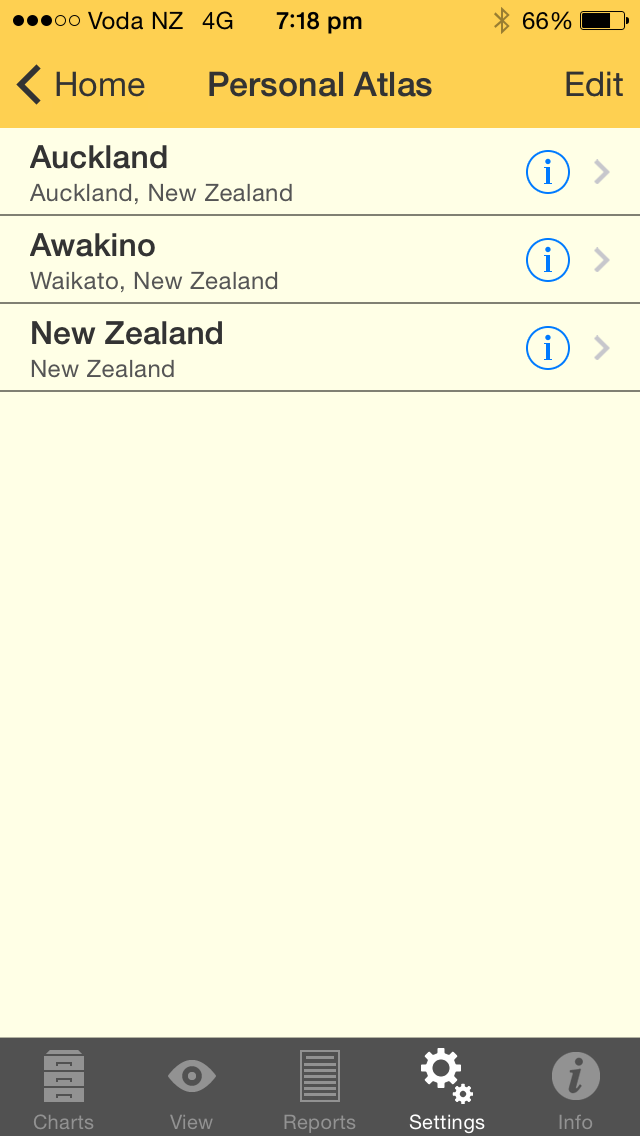 Personal Atlas |
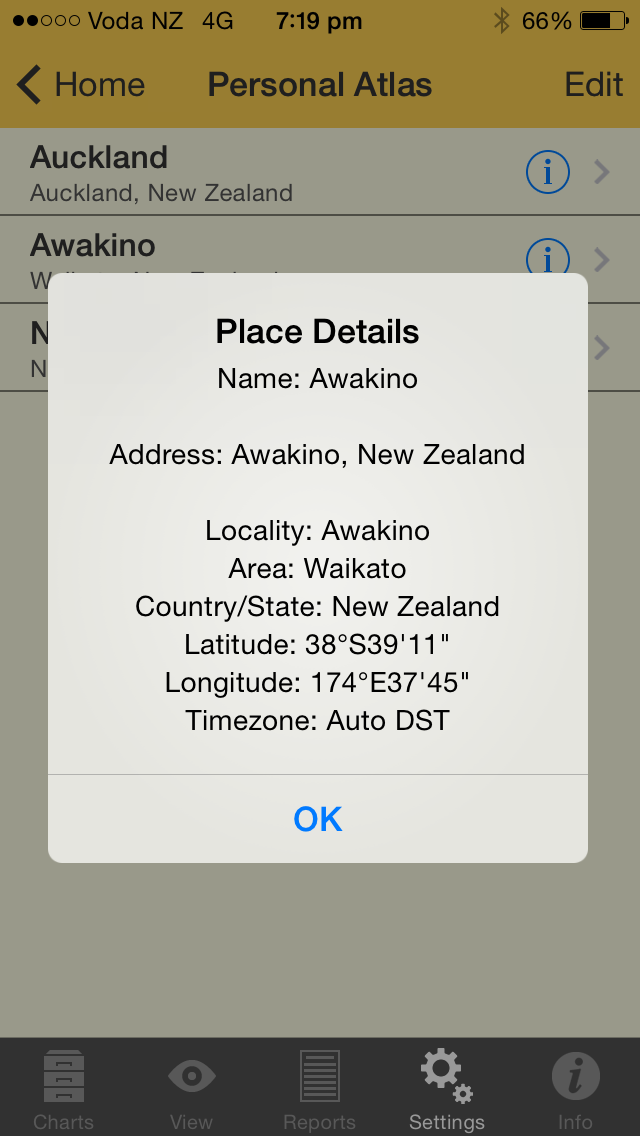 Personal Atlas Place Details |
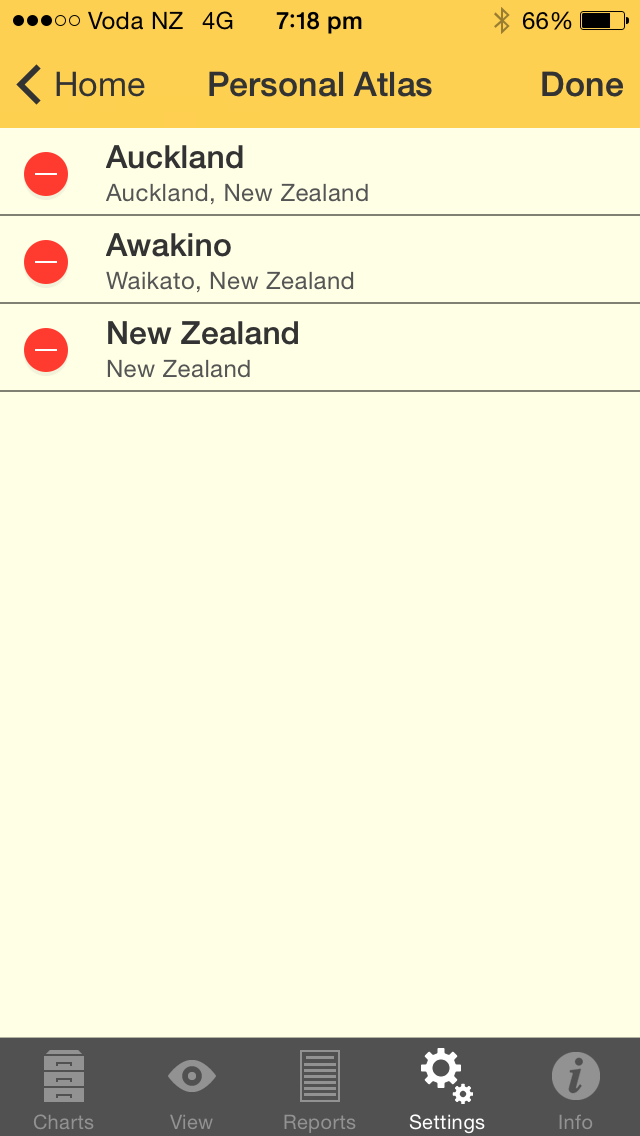 Person Atlas entries for deleting |
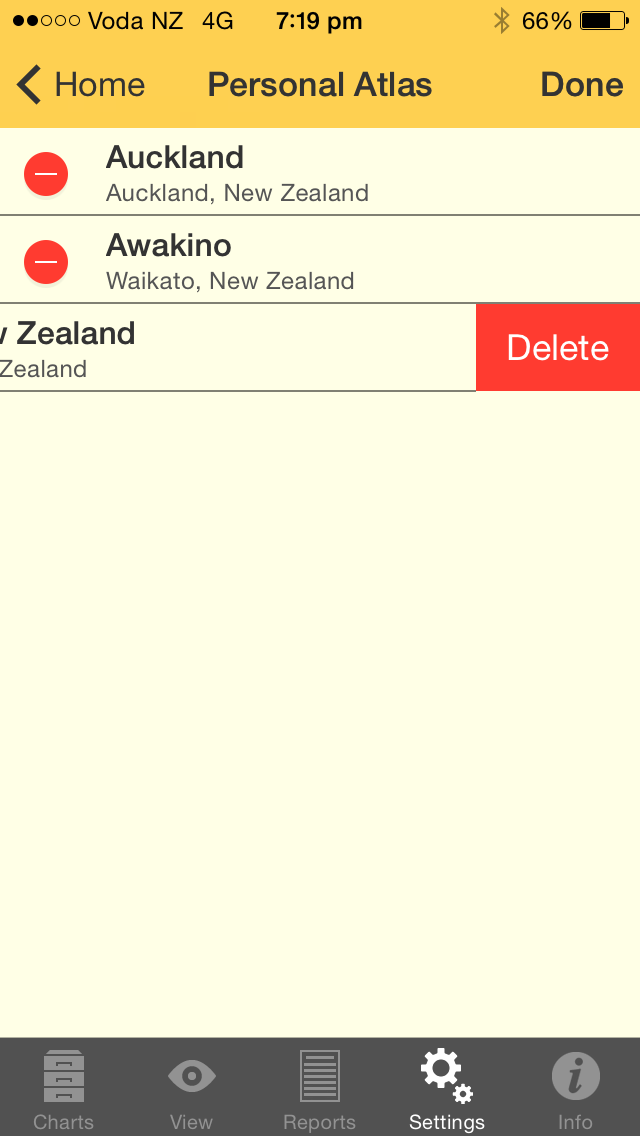 Deleting a place |
Export Chart Files
Creates and sends an email with any selected chart file attached, for use or storage on another computer. To select a chart file tap on it until it becomes ticked, to unselect one tap on it till it becomes unticked. You can select as many chart files to email as you want. When you have selected the chart file(s) you want to send click on the Send button in the Toolbar. The chart file(s) is(are) then attached to an email which you can subsequently add your own text to etc, and then send to whatever email address(es) you wish. When you have you will be returned to this screen.
To exit from this screen click the Done button in the Toolbar.
iCloud Drive:
Chart files can now optionally be stored on the internet in iCloud Drive. All your devices can access the same chart files which are automatically kept in synch, and remain there even if you delete Astro Gold off your phone or tablet.
1.You must have iCloud enabled for the device(s) on which you want to use this feature, following each app's prompts to switch to iCloud Drive. In particular note that you must sign on to the "iCloud Drive" with the identical Apple ID on each device you want to use this feature.
2.The first device on which you enable this feature will be the one whose chart files are moved onto iCloud. When you enable this feature on any other devices later on, they will lose access to their own local chart files, and instead link to the chart files moved across to the cloud from the first device that was enabled to store its files on iCloud Drive.
3.You are able to switch back to storing chart files locally whenever you wish, using this setting. If you choose to do this then Astro Gold will have the option of restoring all its original chart files so they can be accessed locally as they were originally, or instead creating a local copy of all the chart files on iCloud Drive at that point in time, that are then accessed (and added to etc) locally from that point onwards. A copy of these chart files will still remain on iCloud Drive though, but Astro Gold will no longer be connected to them.
<< To enable chart files to be stored on the internet in iCloud Drive
•Tap on iCloud Drive Disabled, then tap on Switch to iCloud
<< To enable chart files to be stored locally on the device
•Tap on iCloud Drive Enabled, then tap on Switch to Local
<< How many charts can be stored on the iCloud Drive?
You can store up to 5GB of data for free on your iCloud Drive. This includes all of your files, not just Astro Gold. You may need to pay for extra storage. However please note that each Astro Gold chart takes up only about 200 bytes of stores, even a chart file with 1000 charts would only take about 0.2MB of storage. Hence in practical terms any extra storage space requirement is more likely to be prompted by your other file types.
Dark Mode
AstroGold supports iOS13+ Dark Mode. Tapping on this setting opens this pane:
|
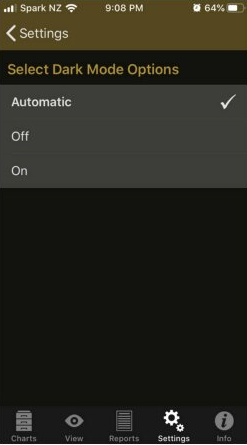 |
There are three options:
1.Automatic: when this is set Astro Gold will adopt the same dark mode setting as that in the device's general settings.
2.Off: regardless of what dark mode setting is in the device's general settings, Astro Gold will always function with dark mode turned off.
3.On: regardless of what dark mode setting is in the device's general settings, Astro Gold will always function with dark mode turned on.