There are several options for creating and selecting charts, and these are accessed in the "Chart Options" pane.
>> To open the Chart Options pane
➢ Once you've tapped on the Charts tab in the Tab Bar to open the "Selected Charts" pane (see Charts), tap on the > at the right of any of the chart details panels to get a list of options for selecting that chart.
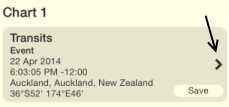 |
This opens the "Chart 1", "Chart 2" or "Chart 3" options pane (depending on which chart's > you tapped on). To return to the "Selected Charts" pane tap on the < Selected button in the top left corner.
|
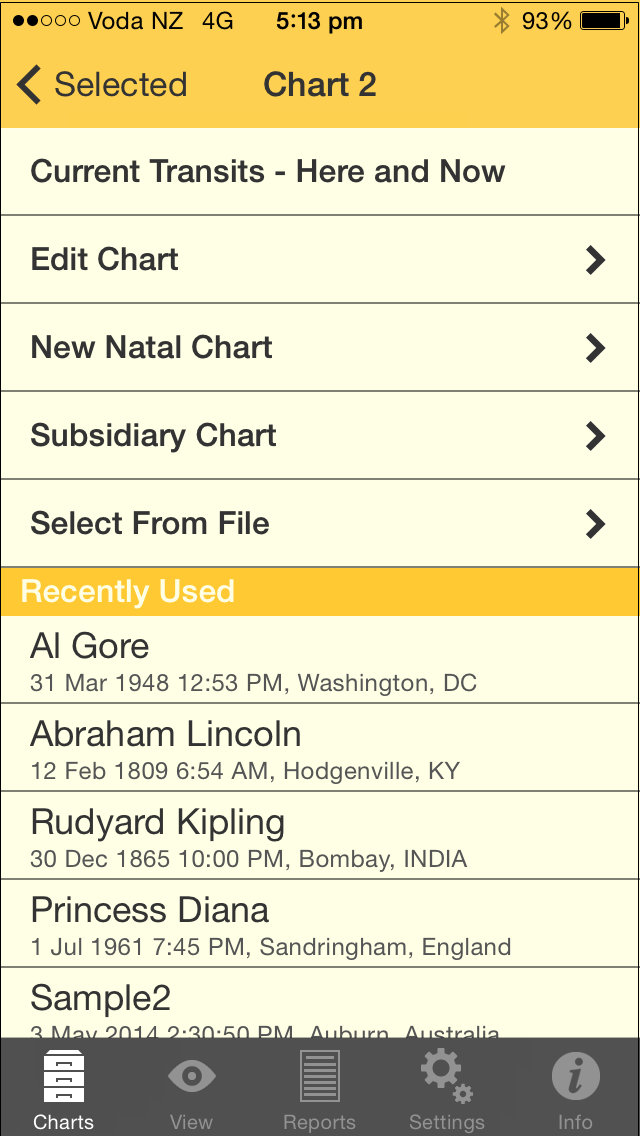 Chart Options |
In the "Chart Options" pane for "Chart 1", "Chart 2" or "Chart 3" the options include:
•Current Transits - Here and Now
Tapping on this creates a chart for the Home Location for the current time. You are automatically returned to the "Selected Charts" pane. This chart will by default be an "Event" type of chart.
•Edit Chart (only if the chart is able to be edited)
Tapping on this opens the "Edit Chart" pane, where you can edit the chart details. To then edit a detail tap in it's text box and edit the data using the keyboard.
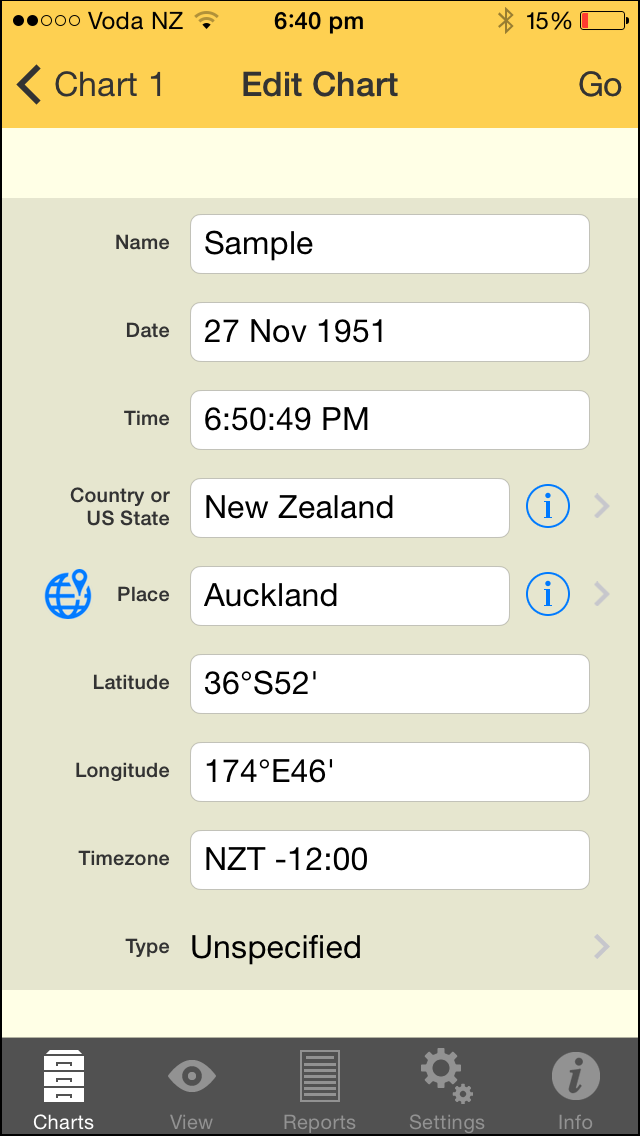 Editing a chart |
Date
For the date you may optionally enter "NS" or "OS" as a suffix to the date to force date period recognition. If you don't do this Astro Gold assumes that the dates that you enter...
•on or before 14th October 1582 are in the old style (OS / Julian) calendar.
•on or after 15th October 1582 are in the new style (NS / Gregorian) calendar.
The Gregorian calendar was not adopted everywhere at the same time. Sometimes dates after 15th October 1582 are given in terms of the old style calendar (often followed by the initials "OS"). Also, some sources convert pre 1582 dates to new style dates (often followed by the initials NS).
>> To enter calendar dates expressed out of period
➢ If you wish to enter a date on or after the 15th October 1582 which is expressed as an old style date, then add the suffix “OS” to the entered date (e.g. 17 Dec 1723 OS). This will be autocorrected to display the corresponding date in the new style calendar.
➢ If you wish to enter a date before the 15th October 1582 which is expressed as a new style date, then add the suffix “NS” to the entered date (e.g. 7 Jan 1503 NS). This will be autocorrected to display the corresponding date in the old style calendar.
For "Country" and "Place" you can also tap on the  icon at the right of the "Place" text box and select a value off a list by tapping on it. Once you've done this the list will automatically close and return you to the "Edit Chart" pane, or you can tap the < Edit Chart button in top left of the screen.
icon at the right of the "Place" text box and select a value off a list by tapping on it. Once you've done this the list will automatically close and return you to the "Edit Chart" pane, or you can tap the < Edit Chart button in top left of the screen.
You can also enter a partial country name e.g. "Aust".
Alternatively, if the place you want to enter is not in the ACS Atlas you can find it on a map.
>> To search for a place or street on a map
1.Tap the globe  icon to the left of the "Place" field. A map will be displayed ready to enter a place or a street to search for within the selected country.
icon to the left of the "Place" field. A map will be displayed ready to enter a place or a street to search for within the selected country.
2.Enter a place or street.
3.Tap the  button. The screen will zoom to the place or street on the map if it can find it, and show the place in a message box.
button. The screen will zoom to the place or street on the map if it can find it, and show the place in a message box.
4.Tap the message box itself to save this place to the Personal Atlas. A dialog box is displayed with the place pre-entered.
5.You can leave the pre-entered value as it is, modify it or replace it (e.g. with something like "My House" for instance).
6.Tap Cancel or Save. If you save it you will then go back to the "Edit Chart" pane. If you cancel this clears the message box away but stays on the map so you can do another search – tap the  to enter another place to find.
to enter another place to find.
7.To quit without saving any place to the Personal Atlas tap the < Edit Chart button in the top left of the screen to go back to "Edit Chart" screen
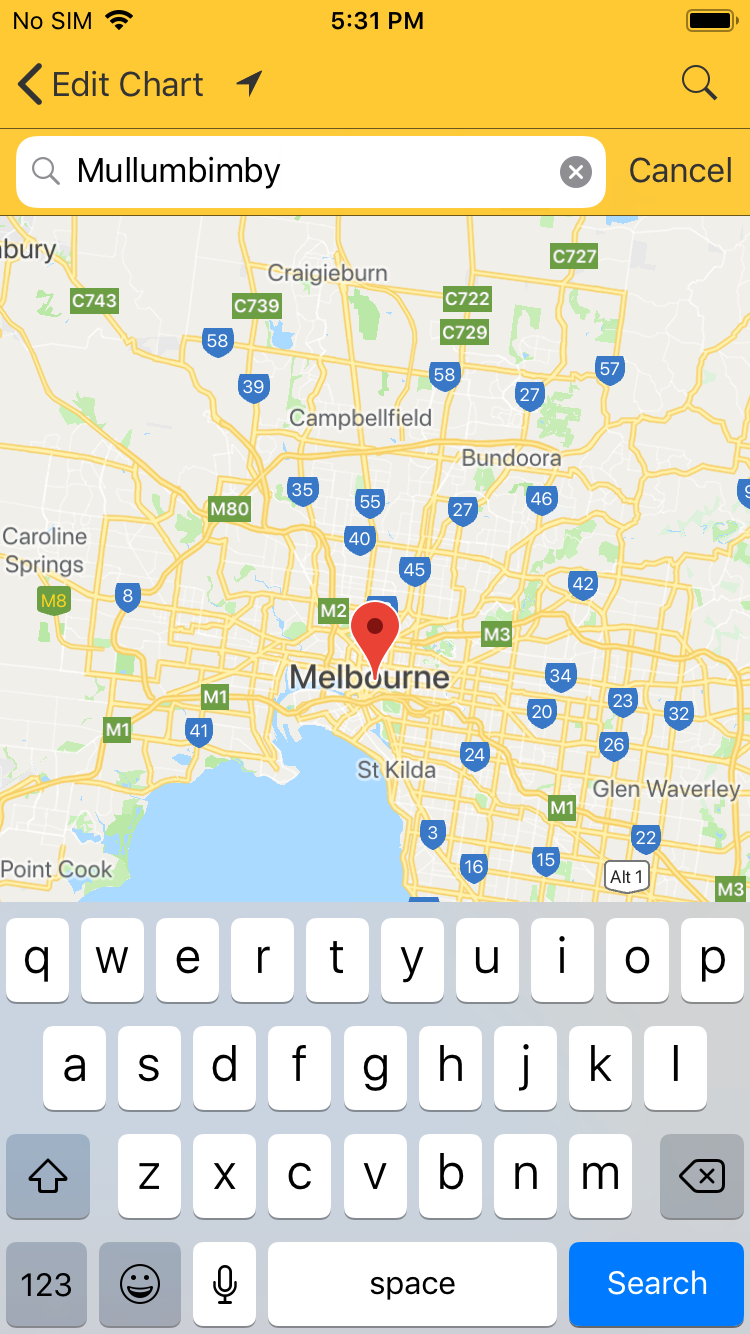 Search for place or street |
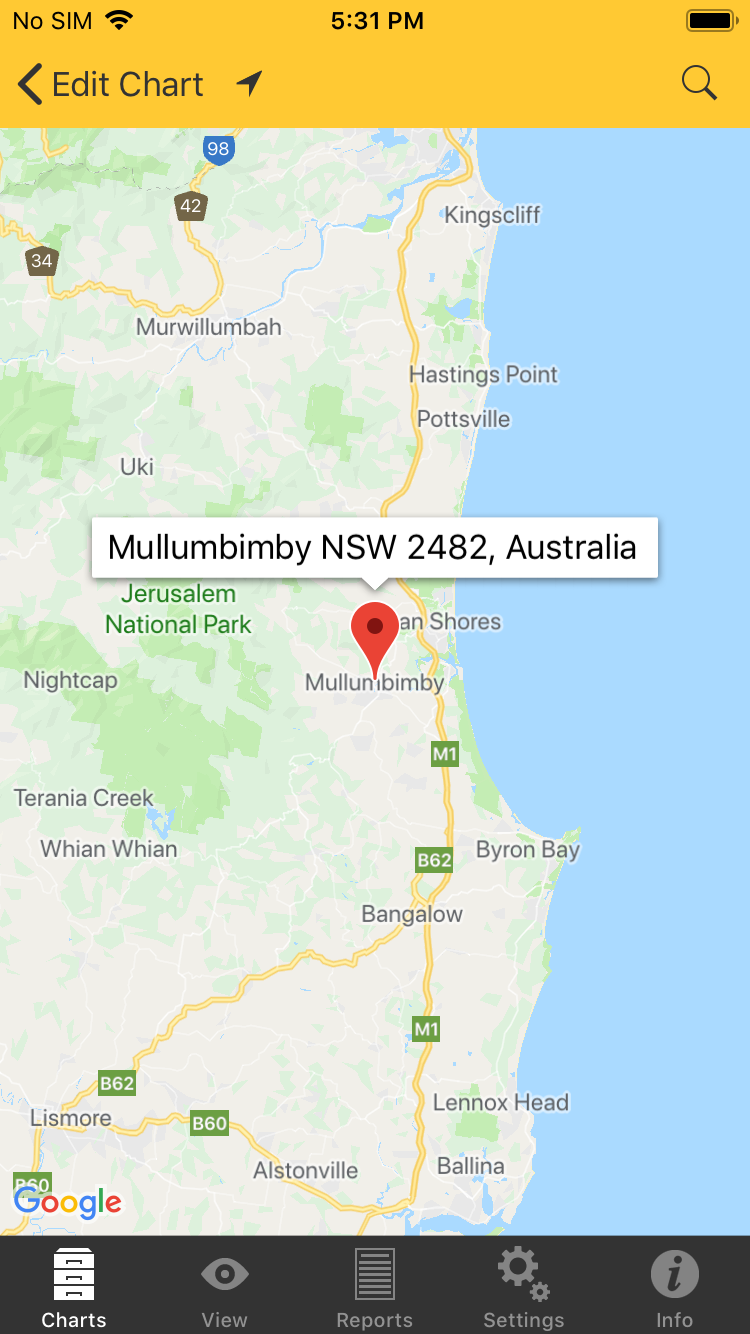 Prompt to save search result |
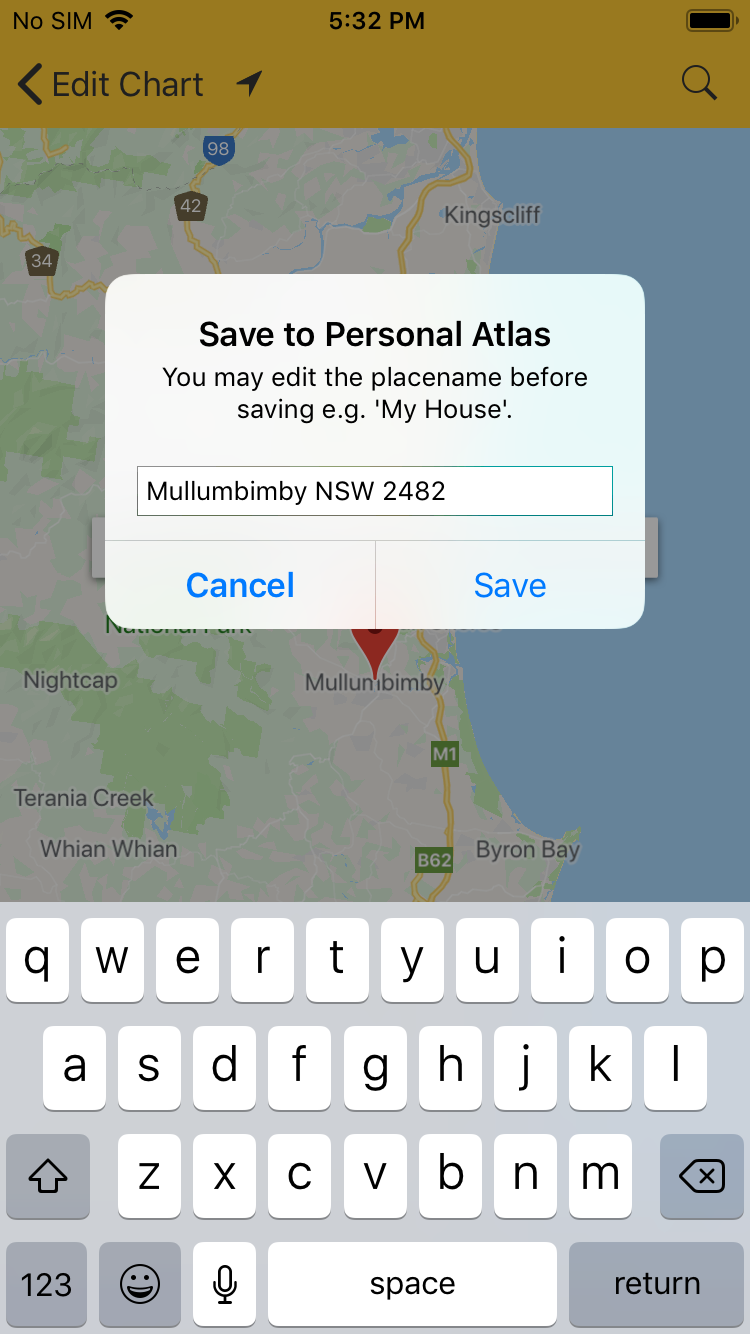 Saving a place to the Personal Atlas |
Latitude and Longitude
If you want you can enter these in manually rather than looking up the place on a map, or selecting it off a list. Just enter the latitude and longitude in the respective fields. You can enter these values in decimal degrees as well.
When you've finished editing the chart and want to save your changes, tap on the Go button in the top right corner of the pane, which will also return you to the "Chart Options" pane for that chart.
Alternatively, if you want to cancel any changes don't tap on the "Go" button, instead just tap on the Chart 1 (or Chart 2 or Chart 3) button in the top left corner of the pane, which will return you to the "Chart Options" pane for that chart without saving your changes.
Tapping the Charts tab opens the "Selected Charts" pane, then tapping the > to the right of "Chart 1", "Chart 2" or "Chart 2" brings you to the "Chart Options" pane. Then tapping on New Natal Chart opens the "New Natal Chart" pane, where you can edit the new chart's details. It functions exactly like the Edit Chart pane described above, except values for the fields are automatically pre-selected so creating a new chart is potentially fast and super easy. The pre-selections are simply the same values used in each field for the last chart that was created. You can overwrite these pre-selected values if you need to - just type in something different. You can also give the chart a type – either "Unspecified" (the default), or "Male", "Female", "Event", or "Horary".
From the "Chart Options" pane tapping on this opens the "Subsidiary Chart" pane where you can create a new chart that is derived from the chart you are currently working with. The chart will be given a chart type reflecting that kind of subsidiary chart e.g. for a solar return chart the chart type will be "Solar Return".
To quit from the "Subsidiary Chart" pane without making a selection tap on the Chart 1 (or Chart 2 or Chart 3) button in the top left corner of the pane.
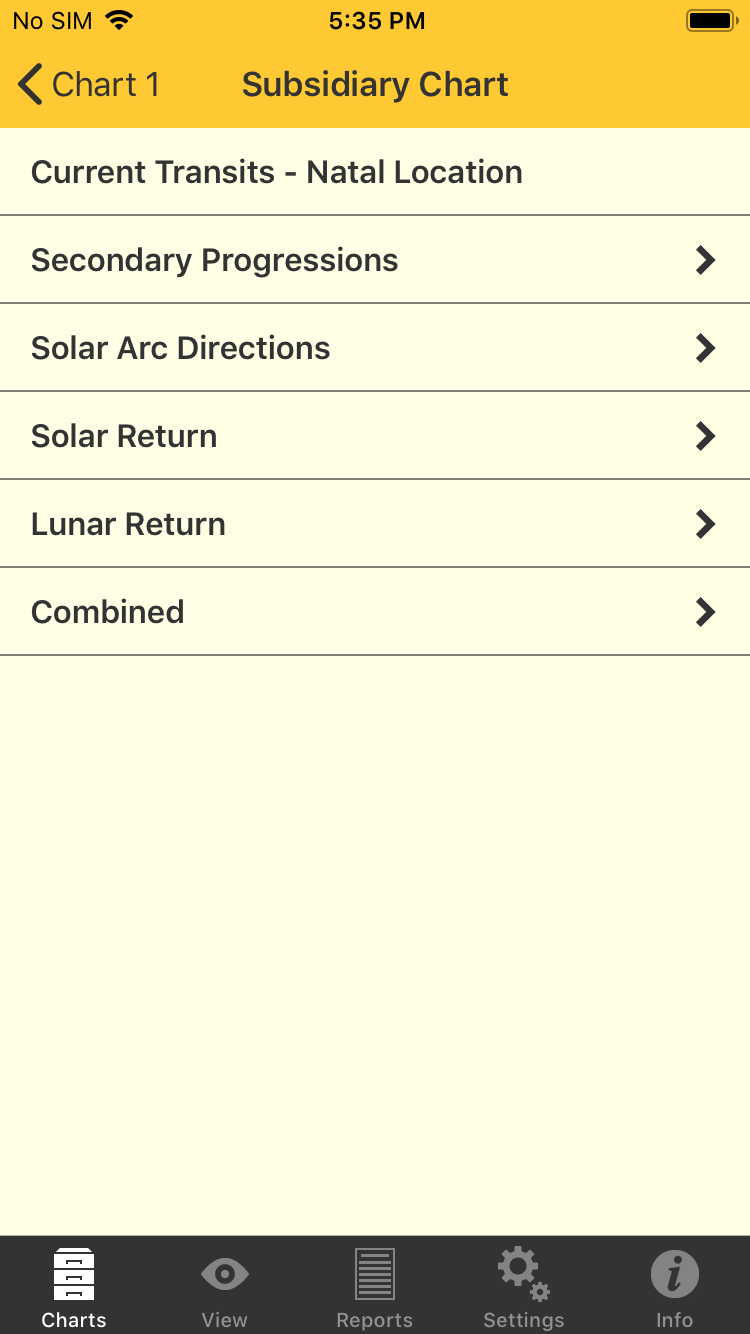 Creating a subsidiary chart |
The different items available for subsidiary charts are:
•Current Transits - Natal Location
Tapping on this simply replaces the chart with the current chart for the Home Location, and returns you to the "Selected Charts" option.
•Secondary Progressions
Tapping on this opens the "Cast Sec.Progs." pane where you can:
1.Enter the date and time for the secondary progressed chart by tapping in those text boxes so the keyboard appears and then type them in. Tap Hide to remove the keyboard.
2.Select the location, either by swiping the Use Natal sub-option on (which will then display the natal location), or by swiping it off. If you swipe it off, the Home location is selected by default and displayed. If you want to select a different location see Country and Place.
Once you have completed the above tap on the Go button in the top right corner of the pane to cast the secondary progressed chart, and be returned to the "Selected Charts" pane.
To cancel casting a secondary progressions chart tap on the Subsid button in the top left corner.
▪Solar Arc Directions
Tapping on this opens the "Cast Solar Arc" pane where you can:
1.Enter the date and time for the solar arcs by tapping in those text boxes so the keyboard appears and then type them in. Tap Hide to remove the keyboard.
2.Select the location, either by swiping the Use Natal sub-option on (which will then display the natal location), or by swiping it off. If you swipe it off, the Home location is selected by default and displayed. If you want to select a different location see Country and Place.
Once you have completed the above tap on the Go button in the top right corner of the pane to cast the solar arc directed chart, and be returned to the "Selected Charts" pane.
To cancel casting a solar arc directed chart tap on the Subsid button in the top left corner.
▪Solar Return
Tapping on this opens the "Cast Solar Return" pane where you can:
1.Enter the date and time for the solar return by tapping in the Which Return text box, on the > to the right of the displayed year and age. This then displays a list of different years to cast the Solar Return for. Tap on the year you want to use, and you will be returned to the "Cast Solar Return" pane
2.Select the location, either by swiping the Use Natal sub-option on (which will then display the natal location), or by swiping it off. If you swipe it off, the Home location is selected by default and displayed. If you want to select a different location see Country and Place.
Once you have completed the above tap on the Go button in the top right corner of the pane to cast the secondary progressed chart, and be returned to the "Selected Charts" pane.
To cancel casting a solar return chart tap on the Subsid button in the top left corner.
▪Lunar Return
Tapping on this opens the "Cast Lunar Return" pane where you can:
1.Enter the date and time for the Lunar Return chart by tapping in those text boxes so the keyboard appears and then type them in. Tap Hide to remove the keyboard.
2.Select the location, either by swiping the Use Natal sub-option on (which will then display the natal location), or by swiping it off. If you swipe it off, the Home location is selected by default and displayed. If you want to select a different location see Country and Place.
Once you have completed the above tap on the Go button in the top right corner of the pane to cast the secondary progressed chart, and be returned to the "Selected Charts" pane.
To cancel casting a solar return chart tap on the Subsid button in the top left corner.
If you have only selected one chart tapping on this brings up a message saying you need two charts to combine. If you have selected two charts then tapping on this brings up the "Cast Combined" pane.
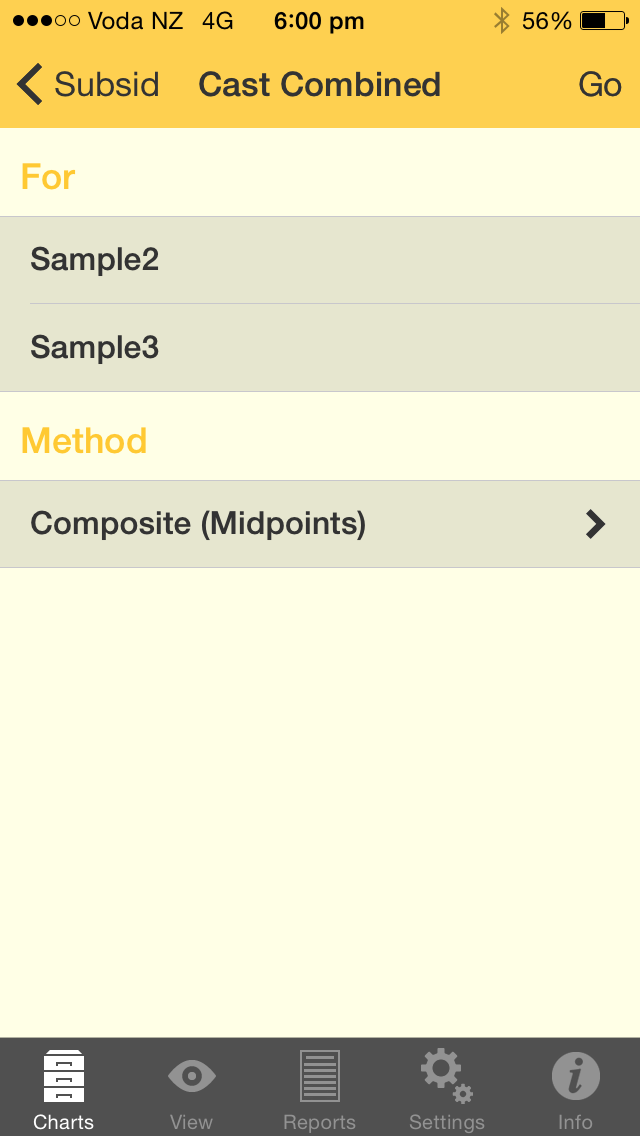 Combining two charts |
Two methods for combining charts are offered: the Composite method or the Relationship method.
NOTE: Combined charts are sometimes referred to as "composite" charts but as explained above this is simply one of the ways of creating a combined chart.
1. The currently selected method is displayed, and you can change this by tapping on the > to the right of the current selection.
Composite (Midpoints)
This method uses the midpoint of the shortest arc joining each chart point, angle and house cusp within the two base charts. This then becomes the position of that point in the new chart.
When calculating any type of combined charts, Astro Gold first determines the composite longitudes, and then determines the composite right ascensions separately. Thus any right ascensions for a composite chart in Astro Gold are true composite right ascensions rather than right ascensions of composite longitudes.
Relationship (Davison)
This method calculates a new chart as if it was a natal chart for the midpoint in time, latitude and longitude of the two base charts.
2. Once you have completed the above tap on Go in the top right corner of the "Cast Combined" screen to cast the combined chart, and be returned to the "Selected Charts" pane.
3. Or, to cancel combining the charts, tap on the Subsid button in the top left corner of the "Cast Combined" screen.
NOTE: Regarding combined charts created using the Midpoints Composite method: in most cases the calculation of these charts is straightforward, however see Combined chart houses.
In the "Chart Options" pane for "Chart 1", "Chart 2" or "Chart 3" tapping on this opens the "Files" pane, where the available chart files are displayed. (Or if you have previously selected a chart from a chart file it may automatically open that chart file for you.)
[To return to the "Chart Options" pane for the chart without selecting a chart from a file, tap on < Chart 1 (or < Chart 2 or < Chart 3) in the top left corner of the pane].
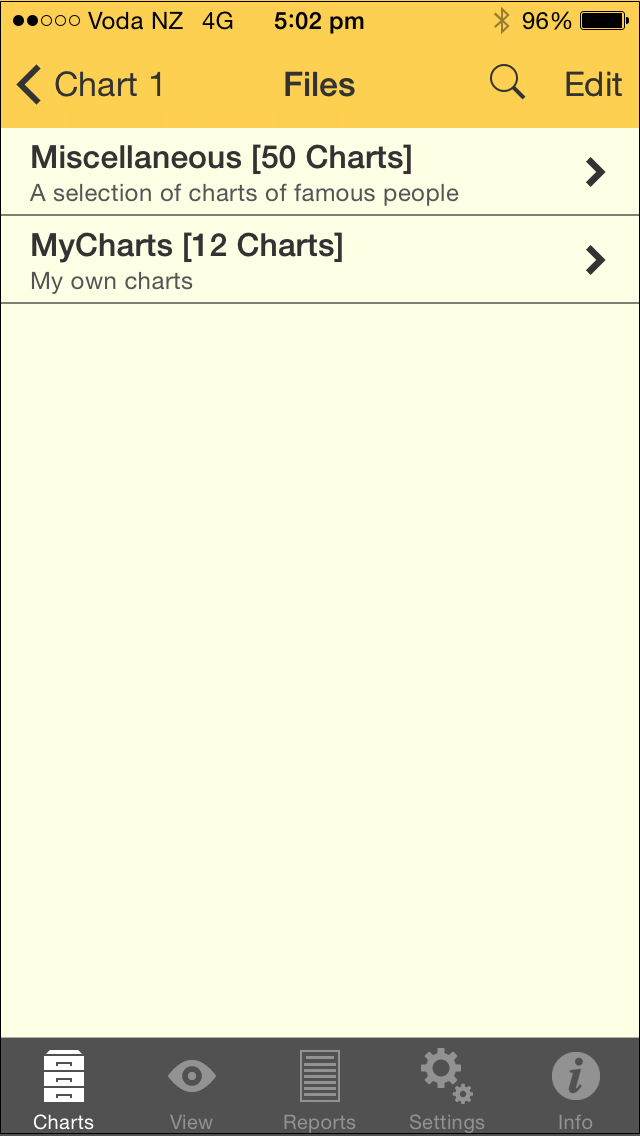 Files pane |
1.in the "Files" pane ... tap on the > to the right of the chart file that contains the chart you want. This opens the "Charts" pane.
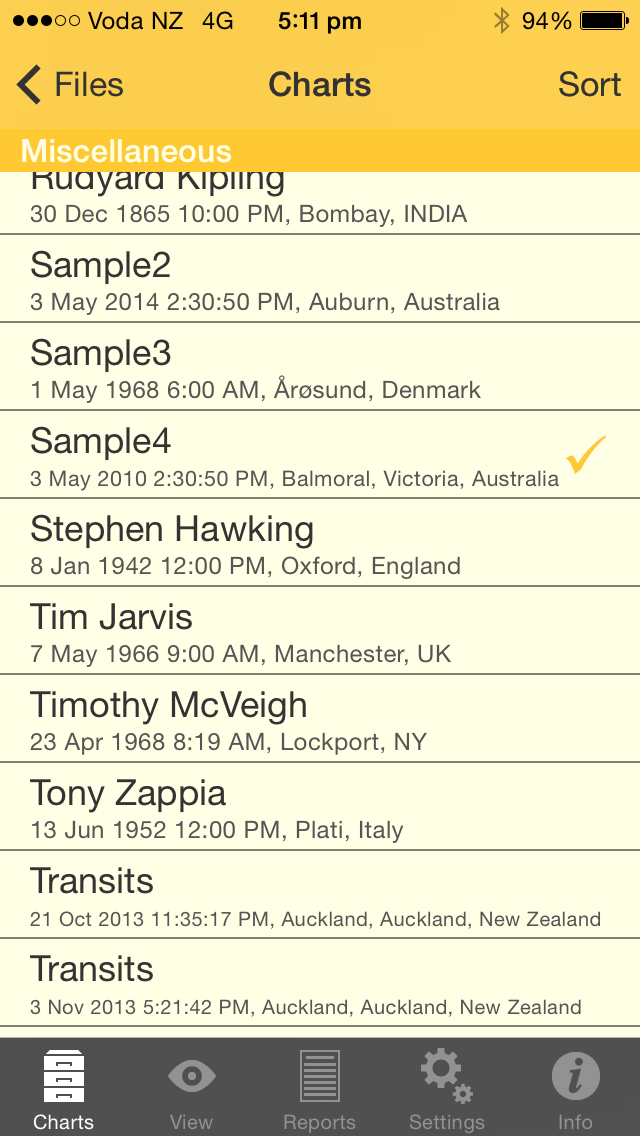 Charts pane |
>> To sort the charts
2.In the Charts pane tap on the Sort button in the top right corner. This will bring up the screen below where you can select the way you would like the charts sorted.
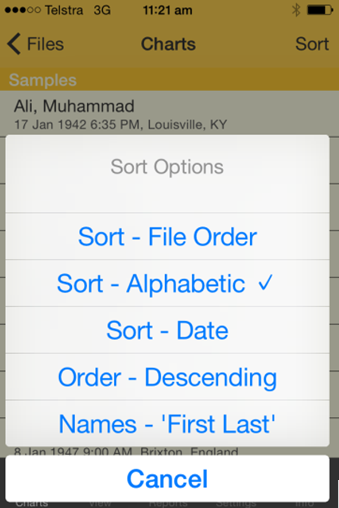 Chart sorting |
>> To Select a chart
3.In the "Charts" pane ... tap on the chart you want. This selects the chart and returns you to the "Selected Charts" pane.
>> To Create, Edit or Delete a Chart File
This section is about creating, editing or deleting an entire Chart File (potentially containing many charts). This is not the same as simply deleting individual charts from within a Chart File.
In the Files pane...tap on the Edit button in the top right corner. This puts the pane in edit mode.
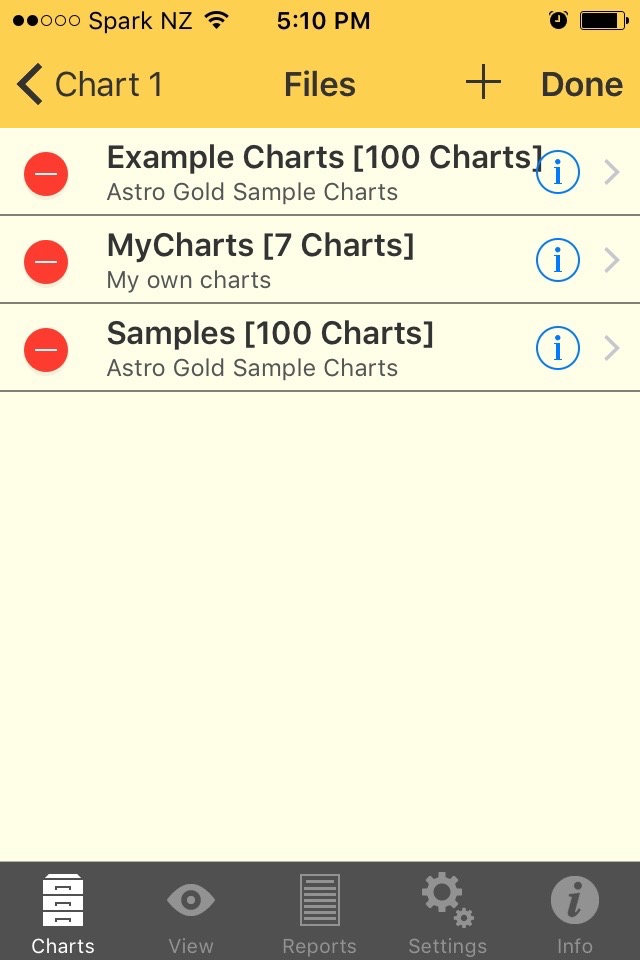 |
(To exit out of edit mode before making any changes tap the Chart 1 (or Chart 2 or Chart 3) button in the top left corner of the pane, which will take you back to the "Chart Options" pane for the chart).
1.To Create a new chart file:
a)Tap the  button. This brings up the "File Details" window.
button. This brings up the "File Details" window.
b)By tapping in each of the text boxes you can type in a file name and description respectively using the keyboard.
c)To save the new chart file tap on the Save button in the top right corner of the window.
d)To cancel creating a new chart file tap on the Cancel button in the top left corner of the window.
2.To Edit an existing chart file:
a)Tap the  button. This brings up the "File Details" window.
button. This brings up the "File Details" window.
b)By tapping in each of the text boxes you can then edit the file name and description respectively using the keyboard.
c)To save your changes tap on the Save button in the top right corner of the window.
d)To cancel your changes tap on the Cancel button in the top left corner of the window.
3.To Delete an existing chart file:
a)Tap the button. This causes a
button. This causes a  button to appear.
button to appear.
a)Tap on the Delete button.
b)If you have changed your mind you can tap on the Cancel button in the dialog box that appears.
c)Otherwise, in the dialog box that appears confirm you want to delete the chart file by tapping on the Delete button.
4.When you are finished editing (that is with the editing options above) to exit from edit mode to the normal Selection mode, tap on the Done button in the top right corner of the "Files" pane.
The "Chart Options" pane conveniently displays in a list all the charts you've used recently. To use any of these charts all you need to do is tap on the chart, and it will be selected and you will be returned to the "Selected Charts" pane.
There is no option to clear the whole list. However, individual entries may be deleted from this list by side-swiping the entry then tapping on the Delete button that appears.