Once one or two charts have been selected (see Charts for how to do this) you can view them by tapping on the View tab in the Tab Bar (at the bottom of the screen). Whatever chart(s) have been selected will be displayed in the Viewing Area, either in a chart wheel or the chart(s) aspects in an aspect grid.
|
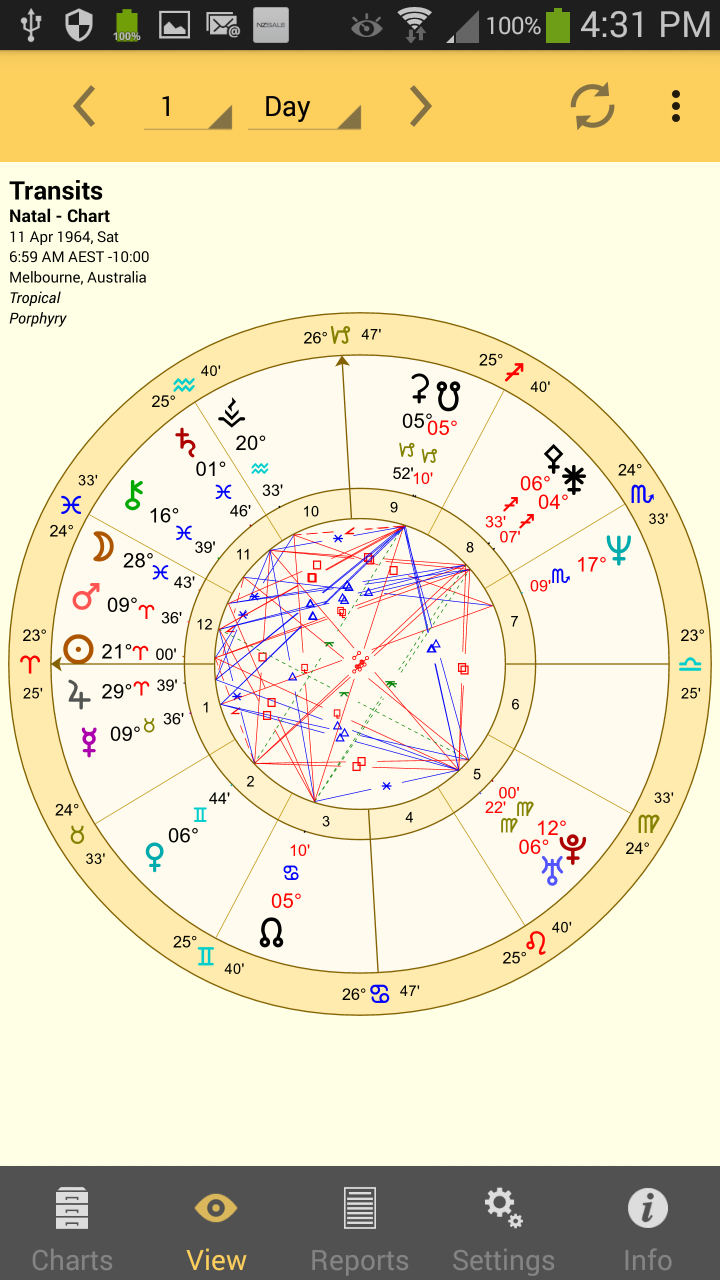 The View Pane |
You can zoom in or out with pinch in or out movements, and zoom around if not already zoomed out fully.
The minutes and degrees for Direct motion planets are colored black. Retrograde motion planets are identified by their degrees and minutes being red.
There is a Action icon  in the top right corner that is used to change the display from Wheel to a Grid, and vice versa. If a wheel is currently displayed when you tap on the Action icon, the menu that pops up will be the one below on the left, if a grid is currently displayed when you tap on the Action icon, the menu that pops up will be the one below on the right. You select which option you want (grid or wheel) by tapping on it.
in the top right corner that is used to change the display from Wheel to a Grid, and vice versa. If a wheel is currently displayed when you tap on the Action icon, the menu that pops up will be the one below on the left, if a grid is currently displayed when you tap on the Action icon, the menu that pops up will be the one below on the right. You select which option you want (grid or wheel) by tapping on it.
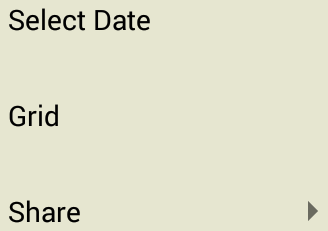 |
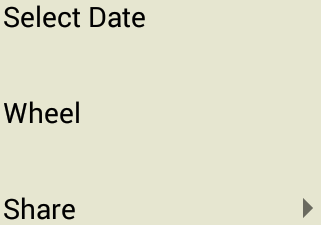 |
When you tap the Grid option if ..
•only one chart is selected, then a single chart aspect grid will be displayed.
•two charts are selected, then a synastry aspect grid will be displayed.
When you tap the Wheel option if ..
•only one chart is selected, then a uni-wheel will be displayed.
•two charts are selected, then a bi-wheel will be displayed.
➢ To change the chart date while viewing the chart
1)Tap the Action icon  in the Tool Bar
in the Tool Bar
2)In the menu that pops up, tap on Select Date. A dialog box appears (as below). This has three columns, divided into two sets of rows. The top group of columns and rows are for selecting the date, and the bottom group of columns and rows are for setting the time.
In each group the middle row, inside blue lines, contains the currently selected values. So in the graphic below, in the date group at the top 11 Apr 1964 is selected and will be used as the chart date, and in the time group at the bottom 12:59 pm is selected and will be used as the chart time.
In the group you want to select new values for (either the top date group, or the bottom time group) you can swipe up and down in each column to move different values for that column into the middle row, thus selecting them.
3)Once you have selected the values you want for both date and time, then tap on the OK button at the bottom of the dialog box to assign that date and time. If only one chart is selected it will be assigned to that chart, if two charts are selected it will be assigned to the chart in the Outer wheel (Chart 2).
Alternatively you can tap on the Cancel button to leave the date/time unchanged. Either way, the dialog box will be closed and you will be returned to the "View" pane.
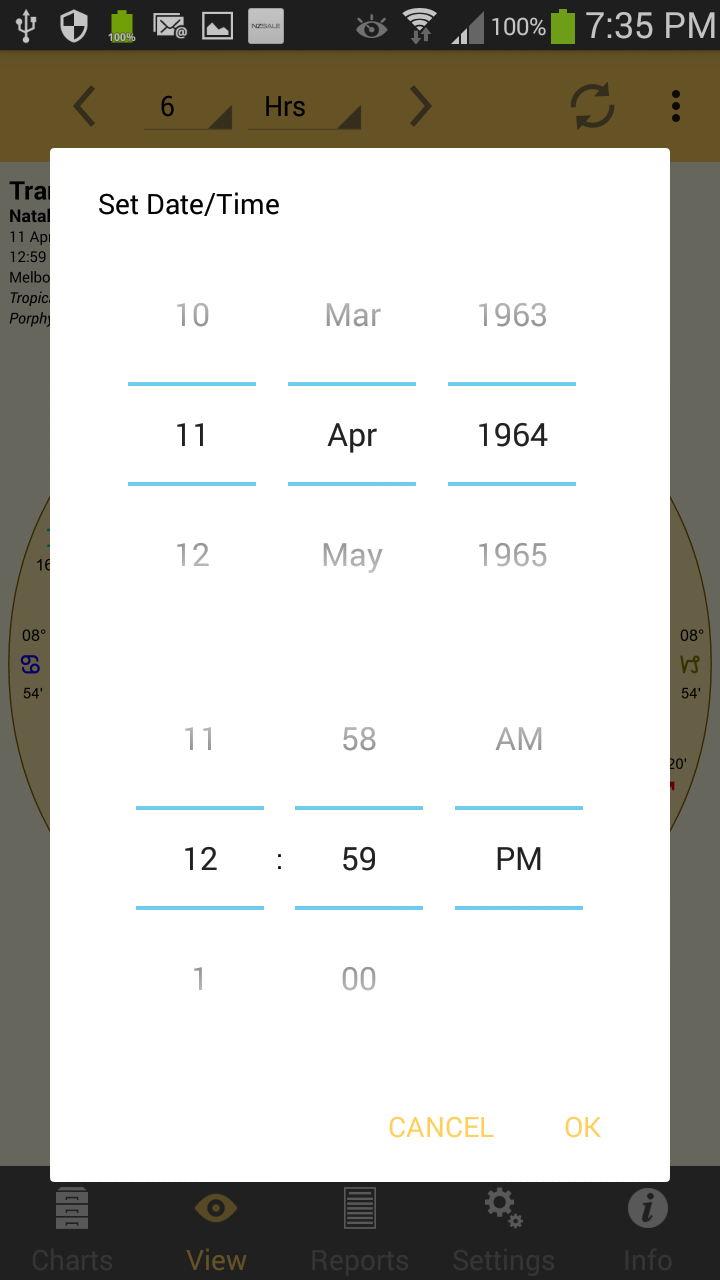 Setting the chart date & time while viewing it |
TIP:
The Refresh icon  in the Tool Bar on the "View" pane can be used to easily update the chart to the current date and time. If only one chart is selected that will be updated, if two charts are selected Chart 2 (the chart in the Outer wheel - or listed Down the side of the aspect grid) will be updated. So be aware that if the Chart 2 (the Outer chart) is not a transits chart and you do this, then it will be replaced with the current Transits chart.
in the Tool Bar on the "View" pane can be used to easily update the chart to the current date and time. If only one chart is selected that will be updated, if two charts are selected Chart 2 (the chart in the Outer wheel - or listed Down the side of the aspect grid) will be updated. So be aware that if the Chart 2 (the Outer chart) is not a transits chart and you do this, then it will be replaced with the current Transits chart.