Tap the Action icon  in the "View" pane and a pop up menu opens. Depending on whether you are currently displaying the chart in a wheel or a grid the menu will include an option to change to the opposite; the menu below has "wheel" as an option because the chart was being displayed in a grid at the time the pop up menu was invoked. Tapping Share opens the "Share" menu.
in the "View" pane and a pop up menu opens. Depending on whether you are currently displaying the chart in a wheel or a grid the menu will include an option to change to the opposite; the menu below has "wheel" as an option because the chart was being displayed in a grid at the time the pop up menu was invoked. Tapping Share opens the "Share" menu.
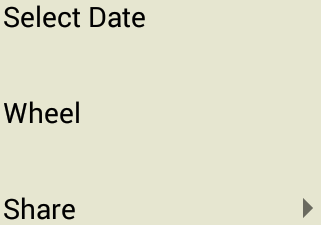 View Tab - pop up menu |
|
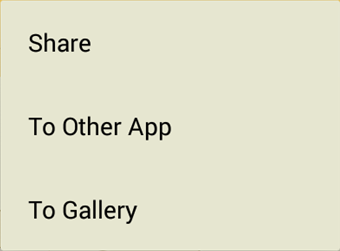 Share menu |
To Other App
This option opens a screen with many app icons, so that you can choose which application to share your chart or grid with. The app icons shown will vary depending on what apps you have installed on your Android device. Two common things you may want to do with your chart or grid are either printing it, or emailing it.
1.Tap on the Cloud Print icon. The "Google Cloud Print" dialog box will open, displaying all the printers you have registered with your Google account.
NOTE: If you don't have a printer set-up with "Google Cloud Print" then you will be prompted to do that - follow Google's onscreen instructions (you will have to log in to your Google account if you aren't already). Once you have one or more printers set-up with Google Cloud Print then when the "Print" button is tapped the "Google Cloud Print" dialog box will open, displaying all the printers you have registered with your Google account.
2.Tap on the printer you want to use. The print settings will be displayed, which you an edit if you want to.
3.When you're ready tap on the Print button.
1.Tap on the Email button.
(If you haven't previously specified to always email graphic files using a particular method then you may be asked to select your preferred one. Here we see a choice of either "Gallery" or "Photos" being presented... you may see something else, but the situation is basically the same.
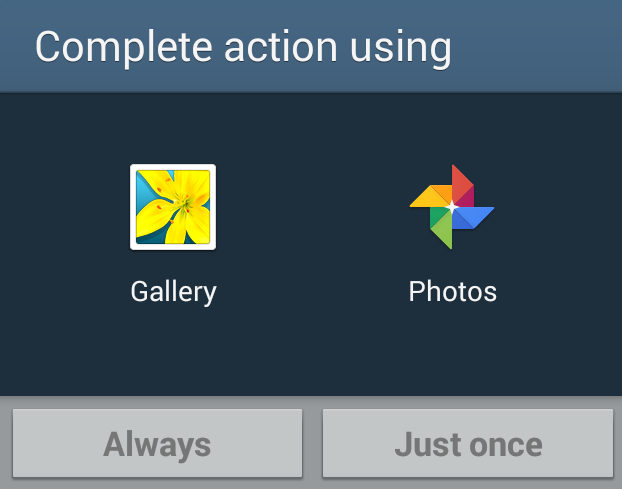 |
These are different methods of sending graphic files available in this instance, so you would need to choose. You'd tap on either Gallery or Photos to select it, then tap on Always to always use that method, or on Just once to only use it this time, so that next time you are sending graphics files you will be presented with this choice again. It may be safer to just tap on "Just Once" in these situations until you are fully familiar with the implications of all the choices available.)
2.Then a new email will open with the currently displayed chart or grid already attached.
4.Fill in the fields of the email including the email address you want to send it to. You can add also text etc. to the email in the normal fashion.
5.Once you've added the recipient(s) you can send the email.
To Gallery
1.Tap on the To Gallery button to copy the currently displayed chart or grid as a photo. You may get asked what your preferred method is (for example, Gallery or Photos). Select your preference and then tap on Always or Just Once. A copy of your chart or grid will then be saved as a photo for sharing, emailing etc.
2.You can then paste it from where you saved it (e.g. to the Gallery or to your Photos app) into any other app that allows images to be pasted into them, or email it as a graphic, or share it.