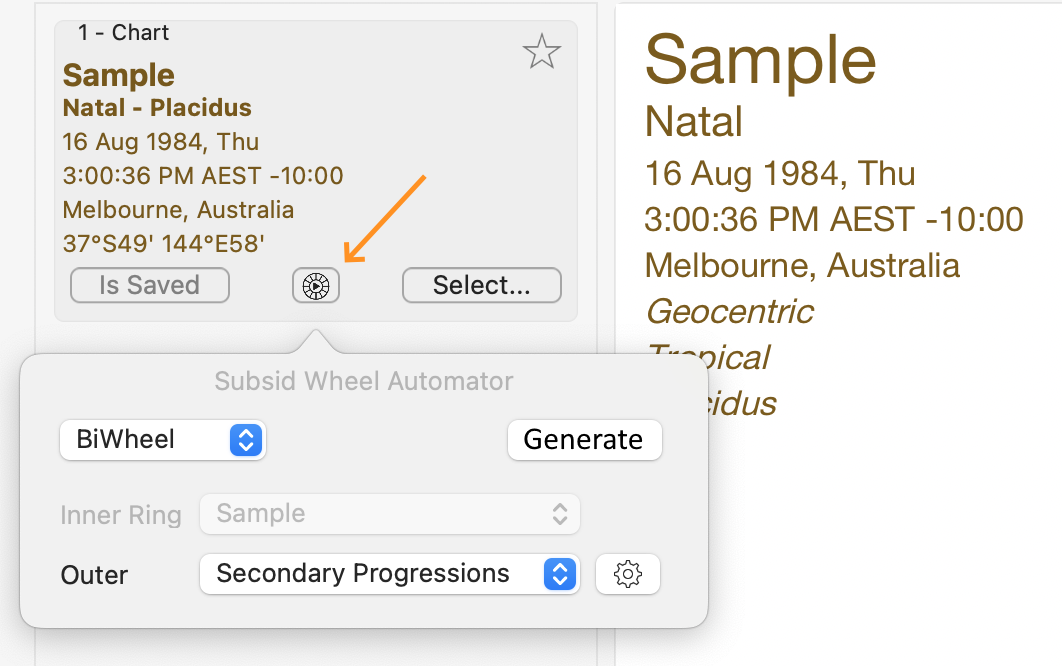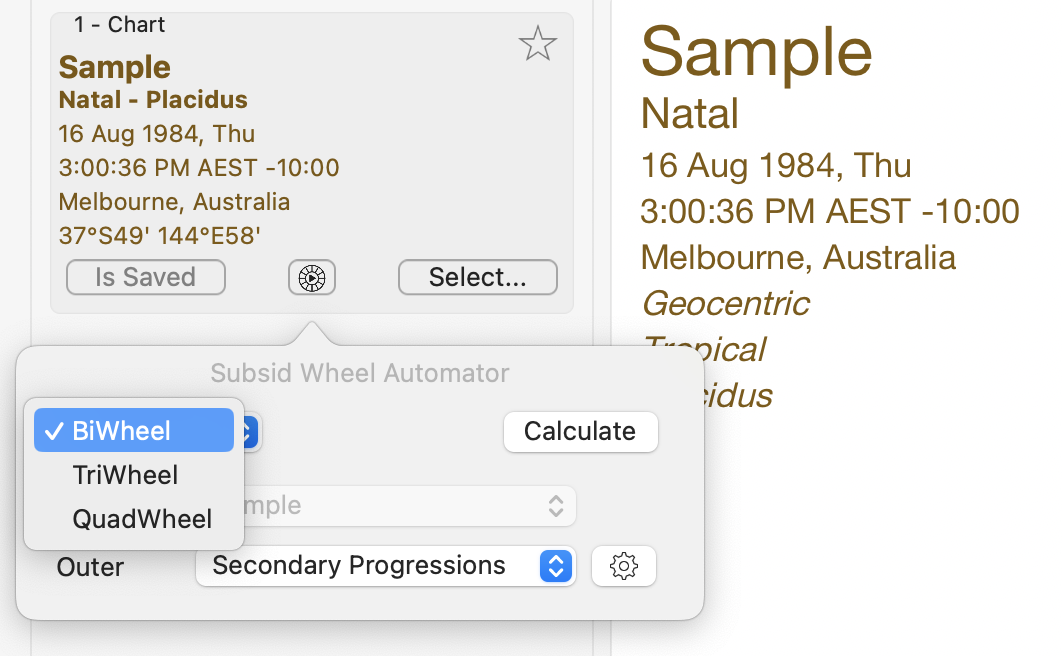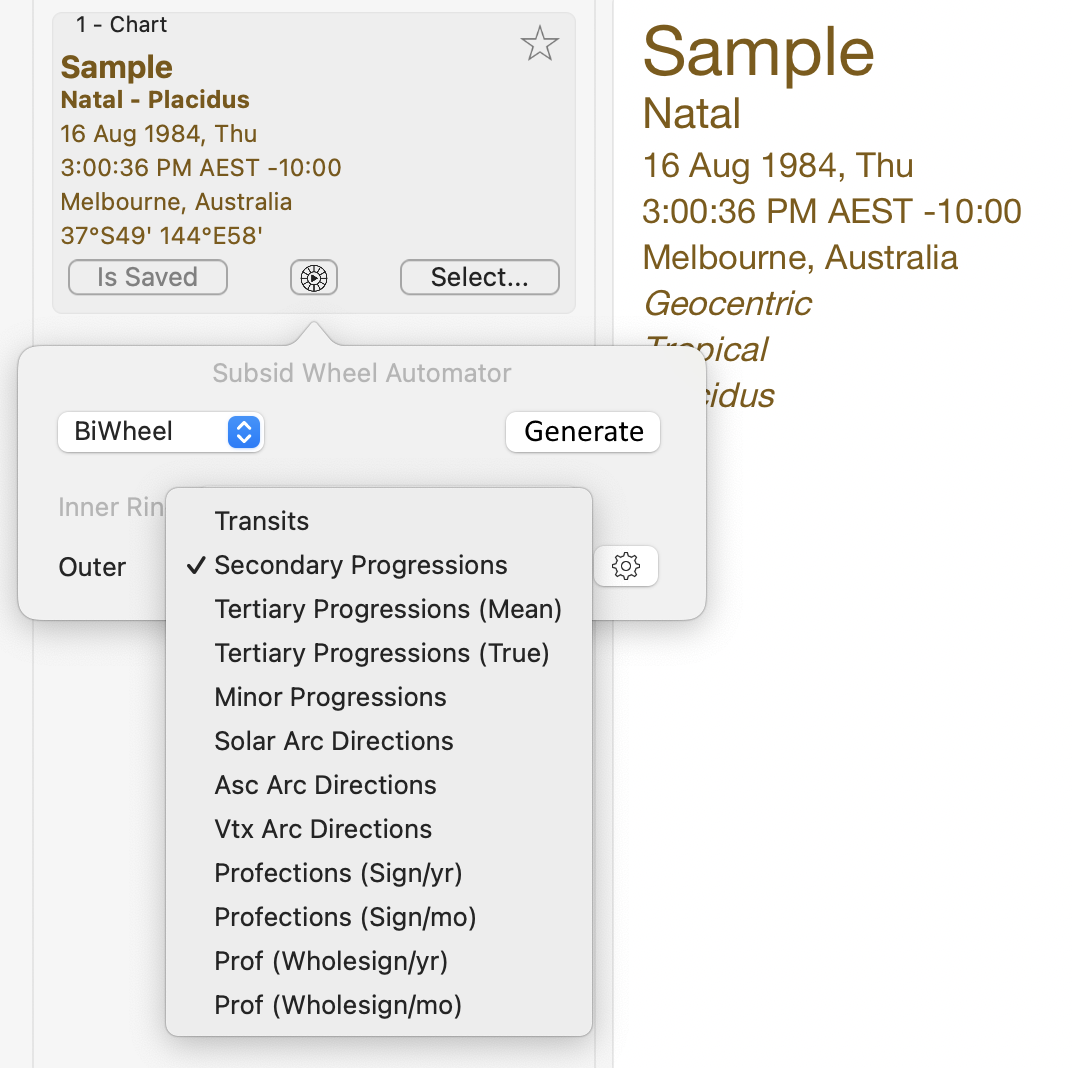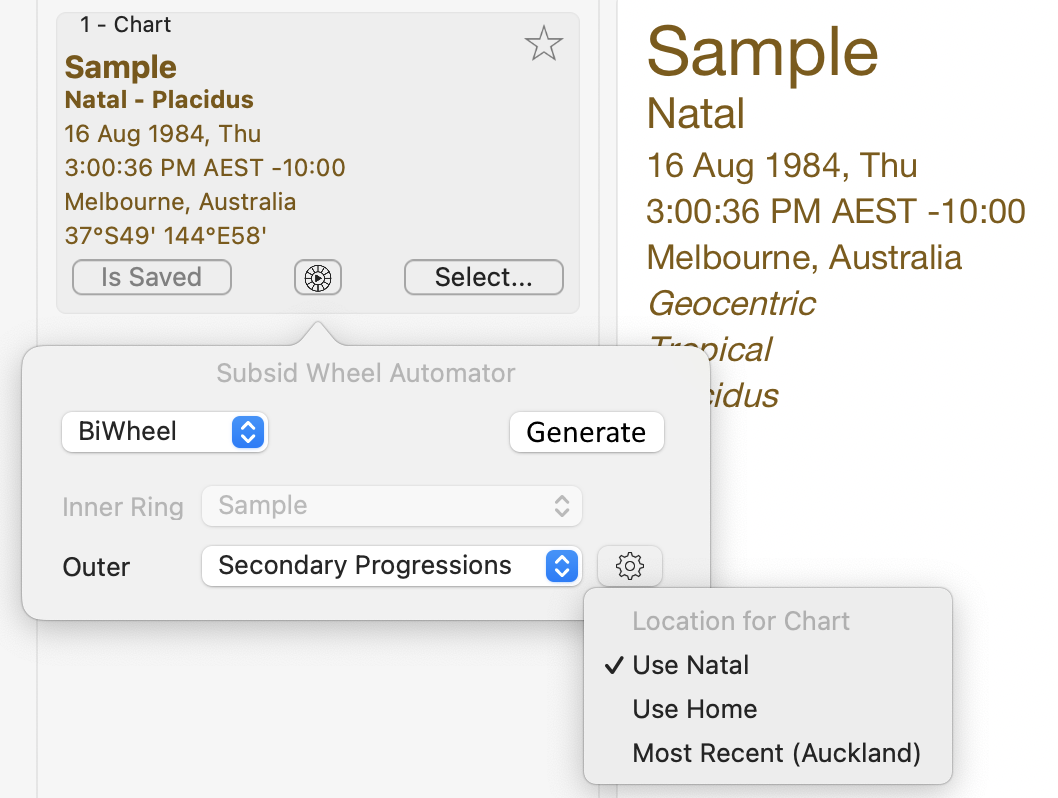This topic explains how to create, save, open and edit charts. You can do this using the main Charts menu, or directly in the "Selected Charts" pane (see Screen Areas for more information about the different areas of the screen, such as the "Selected Charts" pane).
Here we will look at how to accomplish these tasks directly in the "Selected Charts" pane, via its chart selection options.
>> Using the "Selection Panel"
Before you can create, save, open or edit a chart you need to use the "Selection Panel", which is the area at the top of the "Selected Charts" pane (see the graphic below), to set the relevant settings for that pane.
1.Click on the Select Charts button to put the "Selected Charts" pane into Select Charts mode.
2.Click on the number of charts you want to work with: 1, 2, 3 or 4.
NOTE: The same functionality can be accessed on the "View" menu, with the "Selected Chart Count" menu option.
>> Displaying the Chart Selection options
While you can have up to four charts open simultaneously, the basic process of creating, saving, opening and editing charts is the same no matter how many charts you are working with.
You just click on the "Select" button in the "chart details" area of the particular chart (1, 2, 3 or 4) that you are concerned with, and it opens up a menu that is the same for any of the charts. This menu is shown in the graphic below (in this case for Chart 1).
➢ Click on the Select... button in the chart details area for a chart, and a menu will drop down displaying the options for selecting that particular chart. Once you have selected the chart to be used it will be displayed in the "Viewing Area" of the Main Screen. Alternatively to cancel selecting a chart press the Escape key on the keyboard, or click on any blank space on the screen.
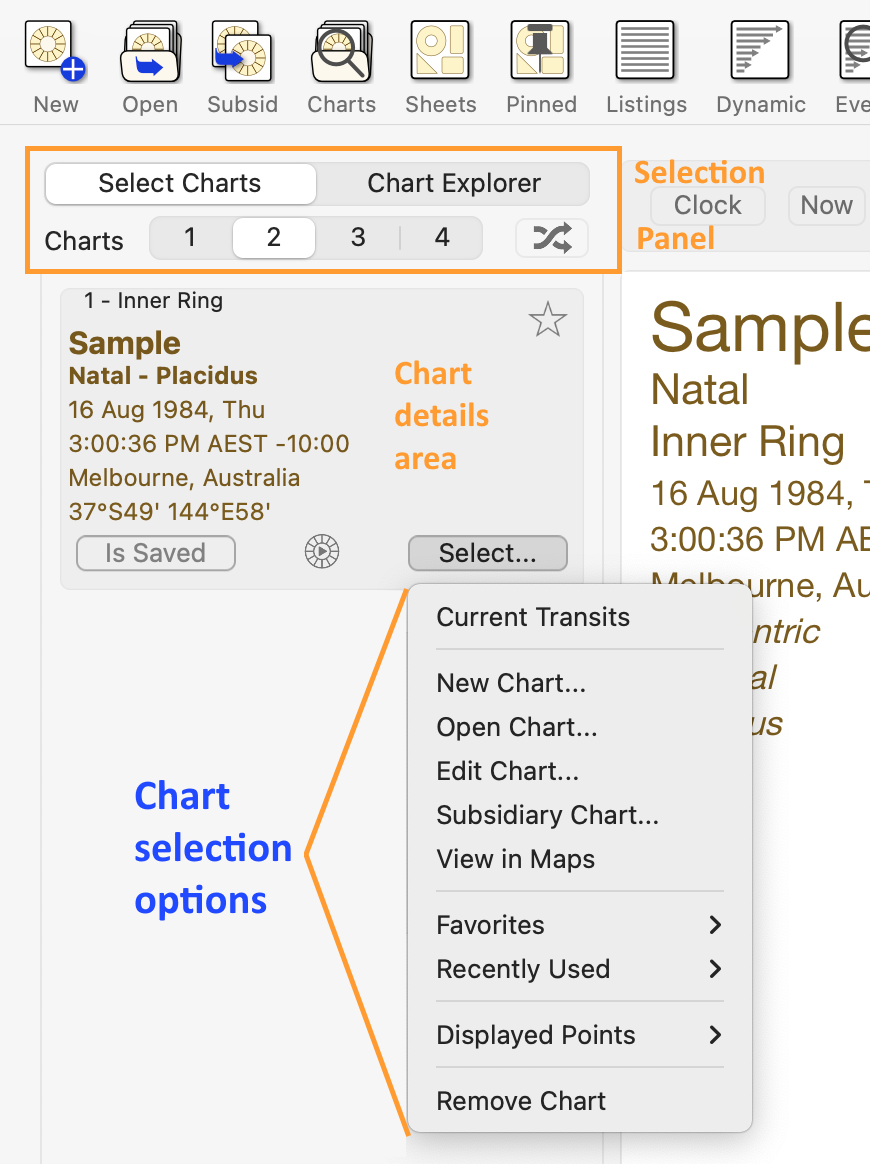 |
>> To create a new natal or event chart
To create a new natal, event or transits chart select either:
•Current Transits (Here and Now)
Once the "Select" button in the chart details area has been clicked, clicking on the Current Transits item in the dropdown menu creates a chart for the Home Location for the current time. This chart will by default be an "Event" type of chart.
Once the "Select" button in the "chart details" area has been clicked, clicking on the New Chart item in the dropdown menu opens the "New Natal Chart" dialog.
1)Values for the fields are automatically pre-selected so creating a new chart is potentially fast and super easy. The pre-selections are simply the same values used in each field for the last chart that was created. You can overwrite these pre-selected values if you need to - just type in something different. You can also give the chart a type – either "Male", "Female", "Event", or "Horary" or just leave it as "Unspecified" (the default).
2)See below for more information on entering the chart's details.
3)You can freely type in the Comments box - and just like in a word processor, press the Enter key to create a new line.
4)When you've finished entering the details for the new chart, click on the Calculate button in the bottom right corner of the dialog, which will close the dialog box and display the chart in the "Viewing Area".
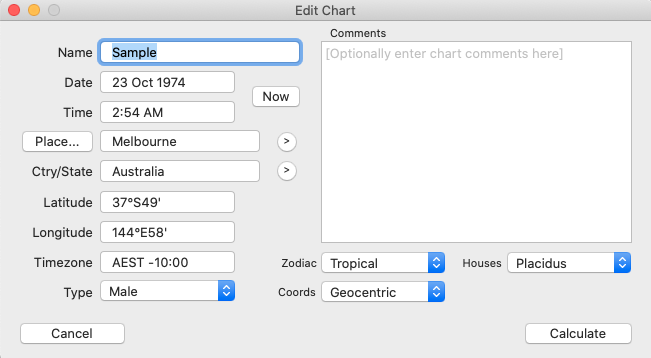 Creating a chart |
For the date you may optionally enter "NS" or "OS" as a suffix to the date to force date period recognition. If you don't do this Astro Gold assumes that the dates that you enter...
•on or before 14th October 1582 are in the old style (OS / Julian) calendar.
•on or after 15th October 1582 are in the new style (NS / Gregorian) calendar.
The Gregorian calendar was not adopted everywhere at the same time. Sometimes dates after 15th October 1582 are given in terms of the old style calendar (often followed by the initials "OS"). Also, some sources convert pre 1582 dates to new style dates (often followed by the initials NS).
>> To enter calendar dates expressed out of period
➢ If you wish to enter a date on or after the 15th October 1582 which is expressed as an old style date, then add the suffix “OS” to the entered date (e.g. 17 Dec 1723 OS). This will be autocorrected to display the corresponding date in the new style calendar.
➢ If you wish to enter a date before the 15th October 1582 which is expressed as a new style date, then add the suffix “NS” to the entered date (e.g. 7 Jan 1503 NS). This will be autocorrected to display the corresponding date in the old style calendar.
•For "Ctry/State" and "Place" you can also click on the  icon at the right of either field which opens the "Select Atlas Entry" dialog box. In this dialog you can select a country/state or place off a list, or alternatively search for what you want, by typing a full or partial country name into the Search field, for example "Aust" would jump to Australia, Austria etc. If the place you are looking for is shown select it then click the Select button.
icon at the right of either field which opens the "Select Atlas Entry" dialog box. In this dialog you can select a country/state or place off a list, or alternatively search for what you want, by typing a full or partial country name into the Search field, for example "Aust" would jump to Australia, Austria etc. If the place you are looking for is shown select it then click the Select button.
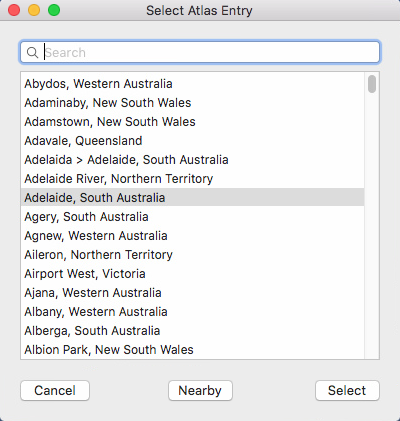 Search for and Select a state or country |
Alternatively if you know the place you are looking for is close to another place that is shown (place2) then click on that other place (place2) to highlight it.
Then click on the Nearby button to search for places that are in the local vicinity of the place (place2) you have selected in the list. If any are found they will replace the original places in the Select Atlas Entry window.
If the place you are looking for is in this list click on the Select button to use it. If not, you can continue this process of drilling down by clicking on a place in this secondary list that is close to the one you want, then clicking on the Nearby button again. You can continue to search in this way until no more places are found. Once you eventually find the place you want to use click on the Select button.
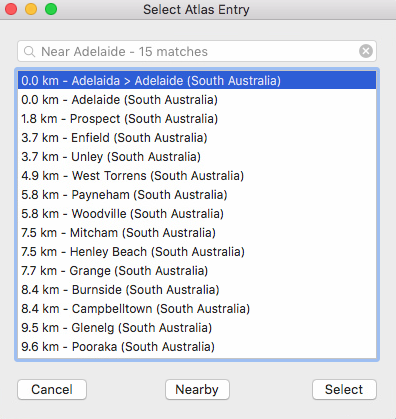 |
Duplicate Names
Atlas lookups now detect places with duplicate names and if so then Astro Gold prompts you to choose which one.
Using State Abbreviations
In the Search field, if relevant you can enter a Place followed by a comma then a State abbreviation e.g. "Sydney, NSW". In a country that has states this may be helpful if two places in different states have identical names. However if the state abbreviation entered clashes with any country name or abbreviation in the main atlas, then this will take precedence. So for example, "Adelaide, SA" searches in Saudi Arabia, and you would have to choose "Adelaide, Australia" to find it in the Australian state of South Australia (SA).
GE is Georgia the Country.
GA (or Georgia) is the State in the USA.
Quick Place Selection
A shortcut method of selecting a place can be accessed by clicking on the Place button. When you do this a menu pops up allowing you to:
•Add the current Place to a list of "Favorite" places
•Select a Place off the list of "Favorite" places
•Select a Place off a list of "Recently Used" places
•Select the Home place (set in Preferences, Home tab)
NOTE: This shortcut menu is available wherever you need to enter a place, although the button may be named differently. For example in Subsidiary Charts, for Secondary Progressions using the "Other" Location the button is labeled "Select".
When creating or editing a chart usually the timezone is entered automatically for you, based on the country/state and place you've selected, but if you wish you can enter a different timezone in this field.
➢ In the "Selected Charts" pane click on the Save button for the chart you want to save - see below.
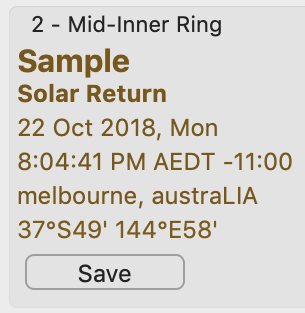 |
This will bring up a dialog box where all the available chart files are displayed inside the Astro Gold folder. All chart files end in the file extension .SFcht (see below).
[see Chart Files and computer Folders for detailed information on what chart files and computer folders are, how they are related, and how they work together]
|
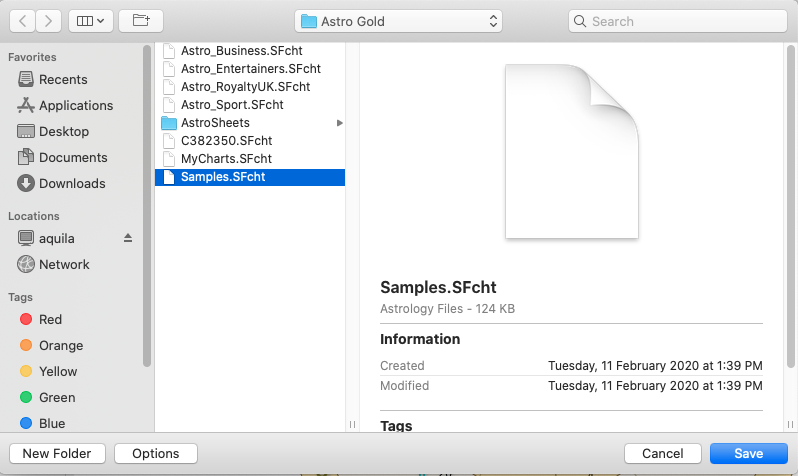 Saving a Chart into a chart file |
Finding (or creating) the folder where the chart file is
1)If the chart file you want to save the chart to, is in the available chart files that are displayed in the dialog above, go to step 3.
2)If instead you want to save the chart to file in a different folder other than the Astro Gold folder, then use the drop down box in the middle of the top of the dialog, to select any folder on the hard drive to save the chart to. Any chart files in the newly selected folder will be then be displayed similar to above. You can no go to step 3.
-OR-
If you want to create a new folder inside the Astro Gold folder, then click on the New Folder button in the bottom left of the dialog. Another dialog box will be displayed in which you can type the new folder name. Once you have created the new folder click on the Save button again, and the folder will now be listed with the charts (and any other folders) in the main Astro Gold folder.
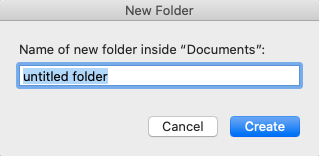 |
Finding (or creating) the chart file to save the chart to
3)Now that you are located in the folder where you want to save your chart either:
a)Click on the chart file you want to save the chart to, which will select it (the file name will become highlighted).
-OR-
b)Create a new chart file by clicking on the Options button in the bottom left corner of the dialog. This will display a button called Create New Chart File, which you can click on. Another dialog box will pop-up in which you can enter a name for the new chart file. Clicking on the Create button will create a new empty chart file in the currently selected folder. Click on this new chart file to select (highlight) it.
Once the Select button in the "Chart Details" area has been clicked to display the chart selection options click on one of the following:
Clicking on the "Recently Used" item in the dropdown menu opens a sub-menu of the most recently used charts in the current session.
➢ Click on a chart in this list to open it.
Clicking on the "Favorites" item in the dropdown menu opens a sub-menu of all the charts you have designated as a 'favorite' chart.
➢ Click on a chart in this list to open it.
•Open Chart
Clicking on the "Open Chart" item in the resulting dropdown menu opens the "Saved Charts" dialog box listing all the charts in the current chart file. The name of the current chart file is displayed above the list of charts, and to the right of that the number of charts in the file is shown along with the chart file's description.
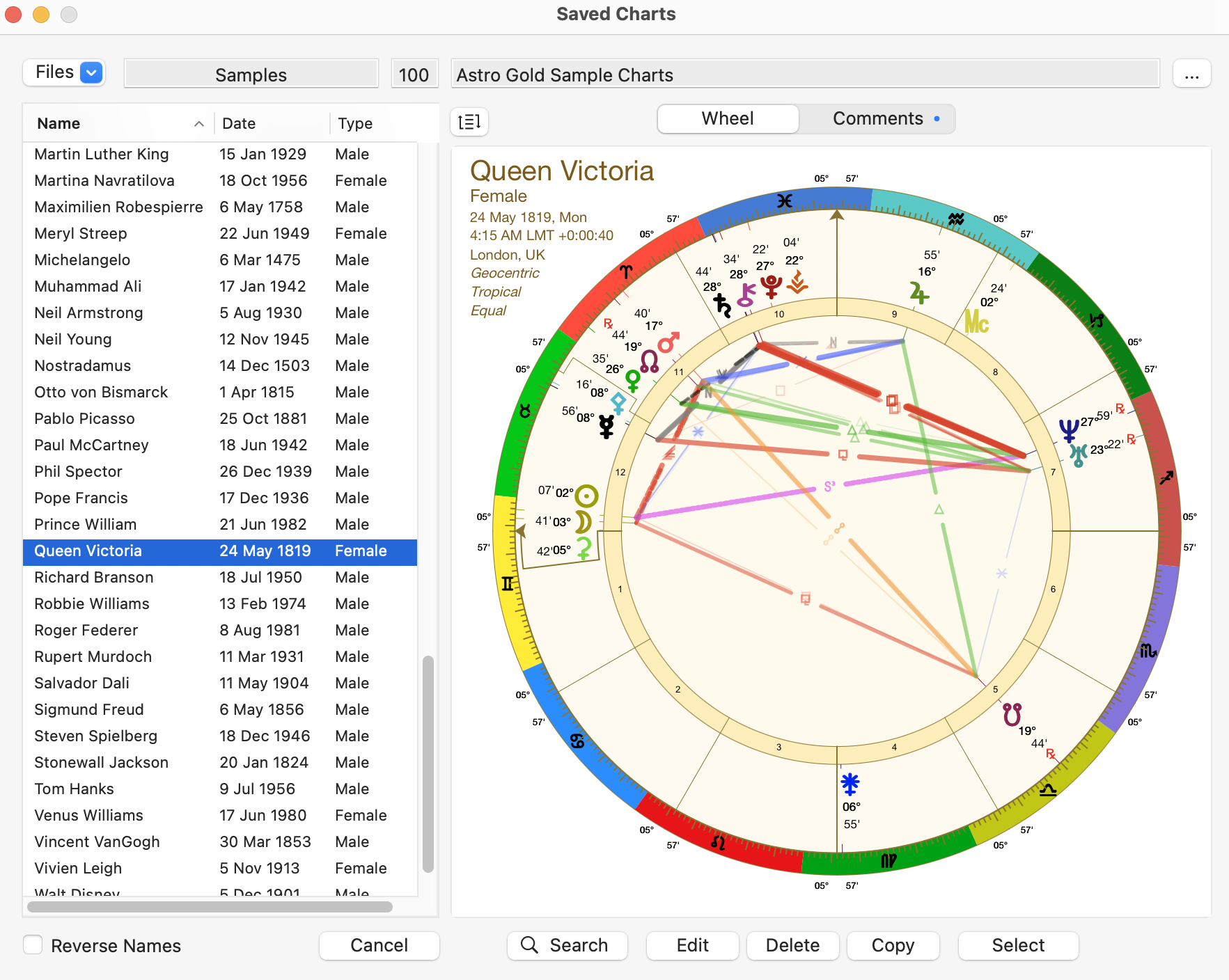 Creating a subsidiary chart |
1.If you want to see what the chart looks like before opening it, make sure the Wheel option above the square viewing area is selected (highlighted) by clicking on it.
2.To see the charts in the list as last name followed by the first name click on the Reverse Names checkbox until the box is ticked. Alternatively to see the names as first name followed by last name click on it until the checkbox is unticked.
>> To sort the charts
You can sort the charts in a couple of ways:
➢ In the "Saved Charts" dialog click on the Name or Date column header for the list of charts to reverse the current sort order, either from ascending to descending or vice versa.
The caret in the column header indicates which column was last sorted and whether the list is sorted ascending (pointing upwards) or descending (pointing downwards)
➢ Click on the Sort icon to the right hand side of the charts list header, and a menu appears beneath it. Additional options to sort the charts by via this menu are "Type" and "File Order". File Order is the original order the charts were added to the file. Clicking anywhere away from the menu closes it.
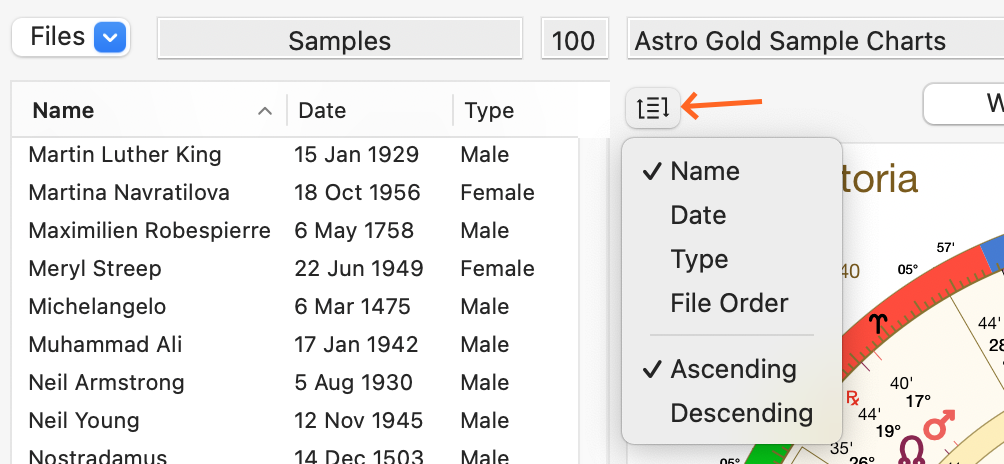
➢ Click on the Comments button, above the chart. If the chart doesn't have any comments you'll see the faint gray letters [No Comments]. Just start typing over these.
➢ If the currently selected chart already has some comments there will be a bullet (in the system accent color, or blue for user on macOS prior to 10.14) on the right hand side of the "Comments" button 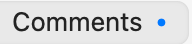 .
.
3.Click on the chart you want which will select it. Alternatively, If the chart you want isn't in the current chart file then you can select another chart file ...
a)Click on the File dropdown  in the top left of the screen. A menu will drop down and below the menu options a list of all the recently used chart files will be displayed.
in the top left of the screen. A menu will drop down and below the menu options a list of all the recently used chart files will be displayed.
b)Click on a filename in the list in which case that file will be opened and you will be returned to the "Saved Charts" dialog where all the charts in that chart file will be displayed.
OR
c)Click on Open and the "Open" dialog box will display the other chart files in your Astro Gold folder, or any sub-folders you have created. Click on one to select it then click on the Open button and it's charts will be listed in the Saved Charts dialog.
OR
d)Click on New and the "Create new chart file" dialog box will open so you can create a new file to store charts in. In the "Save As" text field give your new chart file a name e.g. "My Charts". Clicking in the "Tags" field drops down a list where you can select a color to tag your file with. In the "Where" field the "Astro Gold" folder is pre-selected as a default, but you can click on the arrows to the right of it to select a different folder if you wish. Finally click on the Create button and the new chart file will be created and you will be returned to the Saved Charts dialog.
4.If the list is very long or you cannot find the chart in the list of charts you can search for the chart - see Finding Charts.
5.To change the chart's description, which is displayed in the text field above the chart, click on the button with 3 dots on it to the right of the description, and then you can edit it.
6.When you have the chart you want to open selected (highlighted) in the list, click on the Select button in the bottom right corner of the dialog to open the chart and return to the Main Screen, where it will be displayed in the "Viewing Area".
Once the Select button in the "Chart Details" area has been clicked to display the chart selection options, clicking on the Edit Chart item in the dropdown menu opens the "Edit Chart" dialog box, where you can edit the chart's details. It functions in a very similar way to the "New Chart" dialog described above.
Once you have made your changes click on the Calculate button. If the chart had previously been saved you will be asked if you want to update the saved version with the new edits, or create a new chart entirely using the edited data. Finally you will be returned to the Main Screen with the edited or new chart now displayed.
Alternatively, if you decide you don't want to edit the chart after all then click on the Cancel button in the bottom left corner of the dialog, which will return you to the Main Screen without saving any changes you had made.
>> To create a Subsidiary Chart
Once the Select button in the "Chart Details" area has been clicked to display the chart selection options, clicking on the Subsidiary Chart item in the dropdown menu opens the "Subsidiary Chart" dialog box where you can create a new chart that is derived from any of the currently selected charts. The selected chart that the subsidiary chart is derived from is called the Base Chart. The default Base Chart is always the first natal type chart in the "Selected Charts" pane.
The different methods available for casting subsidiary charts are listed in the dialog box. Click on a method to select it. The new subsidiary chart will be given a chart type reflecting the kind of method used to create it e.g. for a solar return chart the subsidiary chart type will be "Solar Return".
Once you have entered the Time and Location details click on the Calculate button in the bottom right corner of the dialog to cast the subsidiary chart (using default values for any options associated with that method), and you will be returned to the Main Screen with the subsidiary chart displayed. For more detailed information on using each method and selecting its options see the instructions below.
To quit from the "Subsidiary Chart" dialog without creating a chart click on the Cancel button in the bottom left corner of the dialog.
NOTE: This section describes how to create subsidiary charts manually. Once you are familiar with what how to do this, see here if you are interested in automating this process.
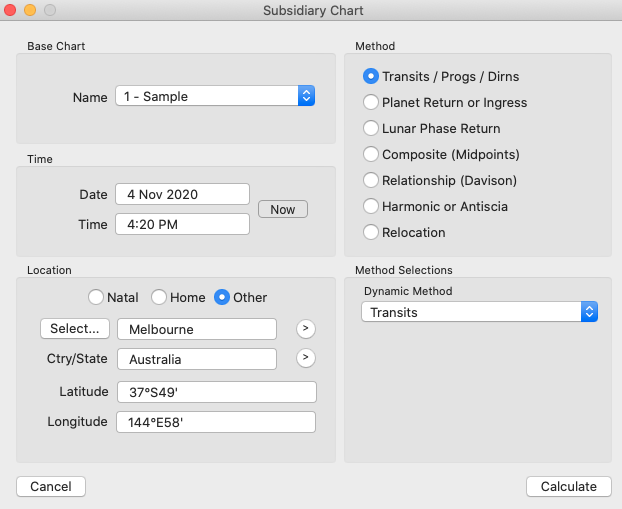 Creating a subsidiary chart |
If there is more than one chart selected in the "Selected Charts" pane the Base Chart (from which the subsidiary chart will be derived) can be chosen from any of these selected charts by clicking on the  icon at the end of the Name textbox. However, regardless of which chart is chosen to be the base chart, the newly cast subsidiary chart always replaces the chart in the chart position (1, 2, 3 or 4) for which it was selected.
icon at the end of the Name textbox. However, regardless of which chart is chosen to be the base chart, the newly cast subsidiary chart always replaces the chart in the chart position (1, 2, 3 or 4) for which it was selected.
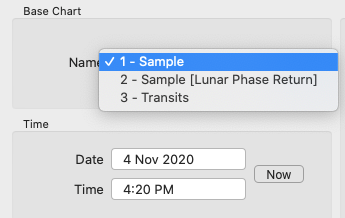 Selecting a subsidiary base chart |
1.Select which dynamic method you want to use from the list in "Method Selections".
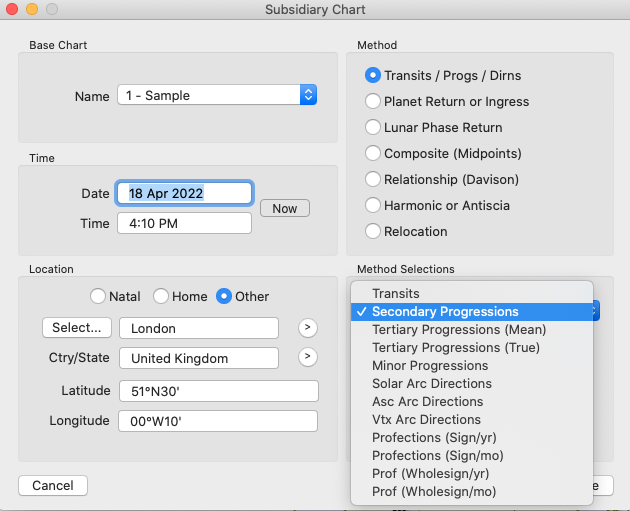 |
2.Enter the Date and Time for the dynamic chart.
3.Select the Location type - Natal, Home or Other.
a)If you select Natal the natal country and place will be automatically used.
b)If you select Home the location fields will be automatically filled in with the country and place defined for your home in "Preferences".
c)Otherwise select Other and type in the country/state and place and if Astro Gold can find them in the Atlas the latitude and longitude will be automatically filled in. Alternatively click on the  to the right of these fields and select the country/state and place from the Atlas yourself.
to the right of these fields and select the country/state and place from the Atlas yourself.
4.Click the Calculate button in the bottom right corner of the dialog to cast the transits chart, and then you be returned to the Main Window.
NOTE: Many people may be familiar with the use of Progressions and Directions when creating subsidiary charts for a radix chart, but using Profections may be new to most. See Astro Sheets to learn more about what profections are and how they work.
1.Enter the Date and Time for the planet/point's Return or Ingress. You can click on the Now button to automatically update these fields to the current date and time.
2.Select the Location in the same way as for Dynamic Method above.
3.In the "Return Selections" section, from the Point list, select a transiting point to calculate as returning
4.For the point chosen above, in the To Position list, select the chart position you want to calculate the point's return to:
a)Its own natal position
- or an Ingress (entry) into one of the following signs:
b)Aries
c)Taurus
d)Gemini
e)Cancer
1.Relative to the date and time you entered (above), select which Return or Ingress you want to calculate:
a)The current return or ingress i.e. the one that has most previously occurred
b)The return or ingress that is nearest to the date and time you entered (that will be either the one that has most previously occurred, or the one that will occur next)
c)The one that will occur next
6.Once you have completed the above click on the Calculate button in the bottom right corner of the dialog to cast the return or ingress chart, and then you be returned to the Main Window.
You can use this option to get differing information, either a lunar phase return for the natal or event chart, or general information about the moon, both for any point in time
The lunar phase is the distance in degrees and minutes between the Sun and Moon in the natal or event chart, starting the counting from the position of the Sun. A lunar phase return occurs whenever the Sun and Moon are the same distance apart in the zodiac at any other point in time; this will occur once a month. This subsidiary option searches for this specific phase between the transiting Sun and Moon when it is in the particular relation (current, nearest or next) to the date and time you enter.
The general information you can obtain is when the Sun and Moon are in various other phases (not necessarily the same as the phase in the natal or event chart). For instance you can search for when the Sun and Moon are in a New, 1st Quarter, Full or 3rd Quarter moon phase, or for a phase angle that you specify.
1.Enter the Date and Time for the Lunar Phase (Return) chart. You can click on the Now button to automatically update these fields to the current date and time.
2.Select the Location in the same way as for Dynamic Method above.
3.In the "To Phase Angle" dropdown box, select from one of the following:
a)Return to Natal
b)New Moon
c)1st Q Moon
d)Full Moon
e)3rd Q Moon
f)Alternatively select [Enter Phase Angle here] and then delete that text entirely and type in the phase angle you are interested in e.g. 34
4.Once you have completed the above click on the Calculate button in the bottom right corner of the dialog to search for the radix lunar phase return, or mundane lunar phase, and be returned to the Main Screen.
If you have selected two natal charts then combining them is possible.
Two methods for combining charts are offered: the Composite method or the Relationship method.
NOTE: All combined charts are sometimes referred to as "composite" charts but as explained above this is simply one of the methods of creating a combined chart.
Composite (Midpoints)
This method uses the midpoint of the shortest arc joining each chart point, angle and house cusp within the two base charts. This then becomes the position of that point in the new chart.
When calculating any type of combined charts, Astro Gold first determines the composite longitudes, and then determines the composite right ascensions separately. Thus any right ascensions for a composite chart in Astro Gold are true composite right ascensions rather than right ascensions of composite longitudes.
Relationship (Davison)
This method calculates a new chart as if it was a natal chart for the midpoint in time, latitude and longitude of the two base charts.
1.Select the combining method you want to use (Composite or Relationship).
2.Select the Base chart and the Additional chart.
3.Click the Calculate button to cast the combined chart and return to the Main Screen with it displayed in the Viewing Area.
(The combined chart will replace the currently selected chart, it doesn't become an additional selected chart.)
1.After having clicked on the "Harmonic or Antiscia" method, decide what type of transformation to perform on the Base chart by making a selection off the Transform Type dropdown list.
a)Fixed Harmonic
b)Age Harmonic
c)Age+1 Harmonic
d)Antiscia
e)Contra-Antscia
f)Duads (Portman)
Duads (or Dwads) take astrological precision to a whole new level by dividing each zodiac sign into 12 mini-sections within each house, each ruled by a different sign. This ancient yet powerful technique offers a finer lens on personality traits, strengths, and challenges—allowing you to uncover hidden nuances and gain deeper astrological insight
i.This uses the same calculation as the Vedic D12 Dwadashamsha, also sometimes called Dodecatemoria.
ii.Duads allows any user-selected equal house system (such as whole sign houses) to be inherited from the base chart. If the base chart does not already use an equal house system, then the standard equal house system is automatically applied instead.
2.If you selected the 'Fixed Harmonic' type of transformation, select the harmonic required off the Harmonic Number dropdown list.
3.Once you have completed the above click on the Calculate button in the bottom right corner of the dialog to cast the Harmonic or Antiscia chart, and be returned to the Main Screen.
NOTE: Any user-selected equal house system (such as whole sign houses) will be inherited from the base chart. If the base chart does not already use an equal house system, then the standard equal house system is automatically applied instead
1.If more than one chart has been selected, in the Name list choose the chart to be relocated.
2.In the "Location" section, enter the new location to relocate the chart to.
3.Click on the Calculate button.
>> Automated Subsidiary Chart creation
It's possible to fully automate the generation of subsidiary charts for a radix (natal or event) chart in the Chart 1 position. Rather than populating Charts 2, and/or 3, and/or 4 with subsidiary charts manually, as descibed above, you can tell Astro Gold how you would always like it done, then at the click of a button have it automatically done whenever you want.
This functionality can only be accessed in the Chart 1 position via the "SubSid Wheel Automator" button, which is between the "Saved" and "Select" buttons in the Chart Details area within the Selected Charts pane, on the Main Screen (see Screen Areas for more info).
The dialog that drops down the first time you click on the SubSid Wheel Automator button is shown below.
|
1)Decide which wheels you want to display subsidiary charts in by selecting an option from the top left dropdown.
a.To display the radix (natal or event) chart and one subsidiary chart, in the Chart 2 position (i.e. the first two wheels are used) - choose BiWheel. This is the default pre-selected option when you first use the Subsid Wheel Automator (as shown in the graphic above).
b.To display the radix (natal or event) chart and two subsidiary charts, in the Chart 2 and 3 positions (i.e. the first three wheels are used) - choose TriWheel.
c.To display the radix (natal or event) chart and three subsidiary chart in the Chart 2 , 3 and 4 positions (i.e. the all four wheels are used) - choose QuadriWheel.
|
2)Once you have chosen BiWheel, TriWheel or QuadriWheel you can select what kind of subsidiary chart you want in each wheel.
A Ring dropdown will be displayed for each wheel that will have a subsidiary chart in it:
•A BiWheel will have an "Outer" dropdown
•A TriWheel will have "Middle" and "Outer" dropdowns
•A QuadriWheel will have "Mid-Inner", "Mid-Outer" and "Outer" dropdowns.
The subsidiary chart options are displayed when you click on any of the Ring dropdowns ("Mid-Inner", "Mid-Outer", "Middle" or "Outer"). Select the subsidiary chart type for that ring.
|
3)Then choose the location to base each subsidiary chart on. You can do this using the Gear icon to the right of each Ring dropdown, as shown below:
to the right of each Ring dropdown, as shown below:
|
|
4)Finally, click on the Generate button to display the subsidiary chart(s).
5)If you don't subsequently want to change the type of chart used or the location option for any of the rings, then you can go straight to the Generate button, and click on it to immediately display the current subsidiary charts for whatever natal or event chart is selected in the Chart 1 position.