>> To start the process of importing an Io software chart file
If Time Cycles Research Io software is already installed on your computer, and Astro Gold is freshly installed (or updated) but not been used since doing that ...
Once you have installed (or updated to) Astro Gold 3.6.1 or higher, the first time you subsequently start up Astro Gold you will see the following dialog:
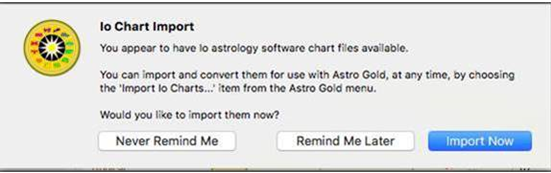 |
➢ Click Import Now to import your Io chart files. Doing so will only make a copy of these chart files before importing them, the original files will not be affected in any way.
If you click "Remind Me Later" this dialog box will continue to appear each time you start Astro Gold. To stop that happening click on either "Never Remind Me" or "Import Now".
NOTE: Once you have successfully imported one or more Io charts the above reminder will not occur anymore.
If Astro Gold is already started and running on your computer ...
1.Click on the Astro Gold menu
2.Click on Import Io Charts
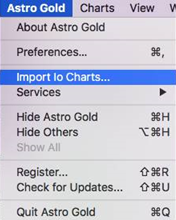 |
>> To complete the process of importing an Io software chart file
➢ After you have either:
•responded to Astro Gold's inquiry at start up asking if you want to import Io charts, and clicked "Import Now"
OR
•initiated the Io charts import process via the "Astro Gold" menu
(see above for either of these steps)
... the following dialog is displayed:
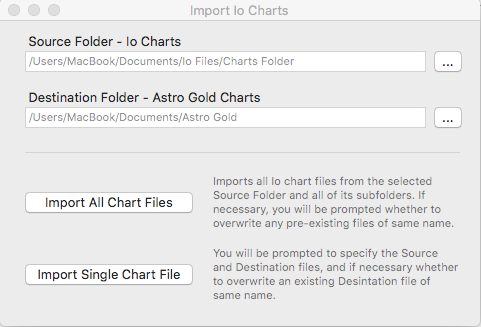 |
1.If you just want Astro Gold to take care of the importing of ALL Io chart files on your computer click Import All Chart Files
OR
1.If you want to import Io chart files from a different folder to the one specified in "Source Folder" and/or you want to specify a different Destination Folder, then click on the  button to the right of either or both, and select the folder you want for the Source and/or Destination Folder(s).
button to the right of either or both, and select the folder you want for the Source and/or Destination Folder(s).
➢ Then click on:
•Import All Chart Files to import every chart file found in the Source Folder and its sub-folders to the Destination Folder.
OR
•Import Single Chart File to import an individual chart file.
a)If you select to import a single chart file you will be presented with a dialog that looks similar to the following, with the "Source Folder" opened and the chart files in it listed. (You can change the "Source Folder" at this point if you wish.)
Now select the file you want to import, then click on the Import button.
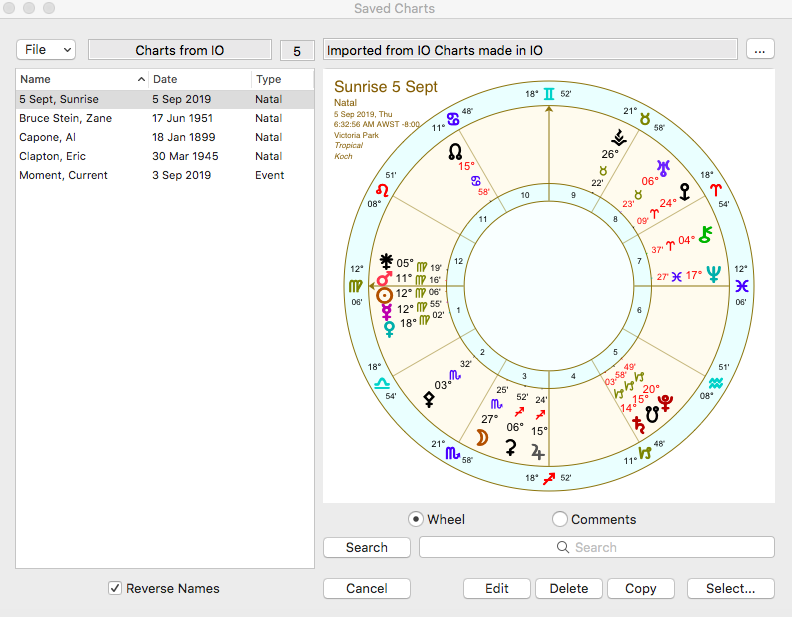 |
b)You will then be presented with a dialog that looks similar to the one below, with the "Destination Folder" opened and a filename entered in the "Save As" textbox - being a suggested name for the Astro Gold chart file which will contain the charts that are going to be imported from the Io chart file.
If you want a different filename to be used, delete what is in the Save As textbox and write in the filename you want instead. (You can also change the "Destination Folder" at this point if you wish.)
When the filename you want for the Astro Gold chart file is in the "Save As" textbox, click on the Save To button.
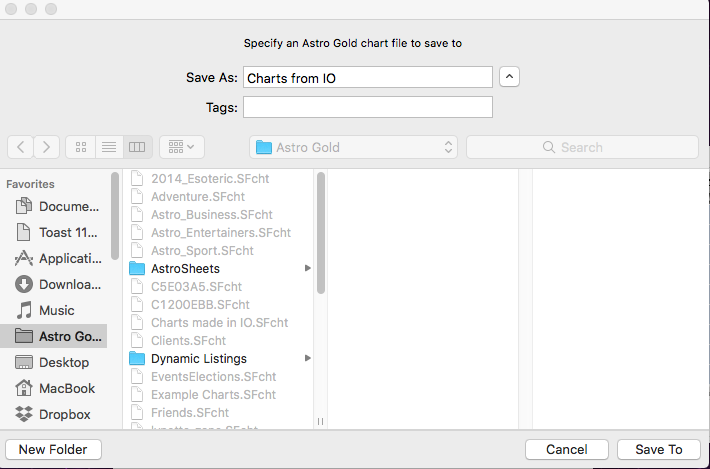 |
2.If you chose to import only a Single chart file then skip to Step 3. If you chose to import ALL charts you will then see a confirmation window similar to the one below. Click on the Import button.
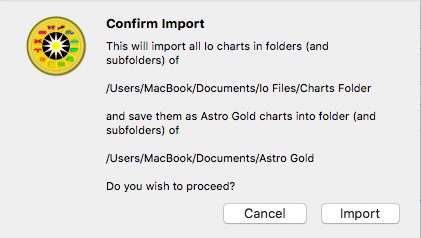 |
3.The importing process will start. Regardless of whether you are importing ALL Io chart files or just a single file, if an Astro Gold chart file exists that has the same name as either ...
•one of the Io files being imported (when importing ALL the Io chart files)
OR
•the name you specified in the "Save As" textbox (when importing a single chart file)
... you will be asked what to do in a dialog similar to the following, with the relevant Astro Gold chart filename displayed:
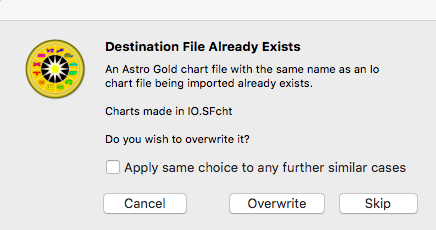 |
CAUTION !!
If you click on "Overwrite" you will lose all of the charts that were previously existing in that Astro Gold chart file, and they will be replaced by the charts you are importing from the Io chart file.
If that's what you want to happen then click on "Overwrite", but if you don't want that then instead click on...
➢ Cancel to abort the import process (if importing a single Io chart file)
OR
➢ Skip to move on to importing the next chart file (if importing ALL Io chart files).
4.If the process is successful you will see something similar to one of the following types of messages. Click on the OK button to complete the importing process.
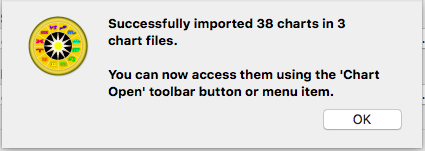 |
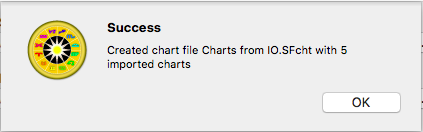 |
5.Finally the "Chart Open" screen is automatically displayed, with the folder selection dialog open, so you can see where the charts have been imported to.
Chart Types
If the original Io chart was an "event" type of chart (for example solar and lunar returns, secondary progressed and solar arc directed) , it will be imported as an equivalent Astro Gold "event" type of chart, otherwise charts will be imported as Astro Gold "natal" charts.
EXAMPLE: Here is a chart that was created in Io (on the left) that has been imported into Astro Gold (on the right).
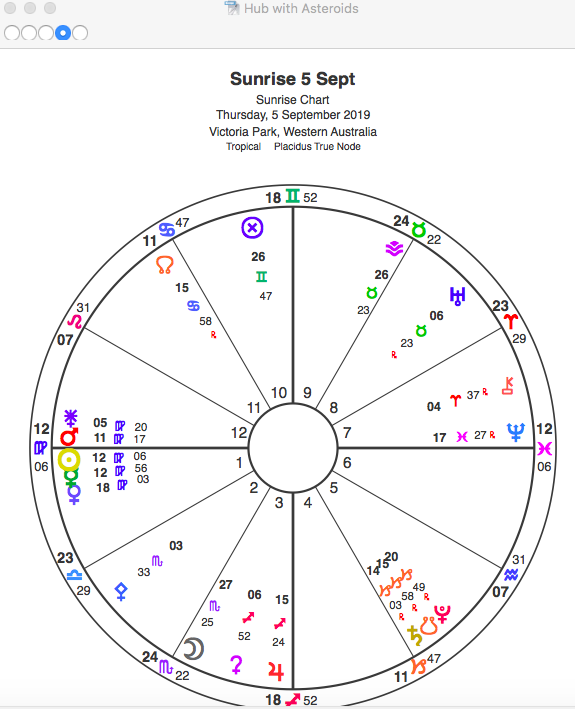 |
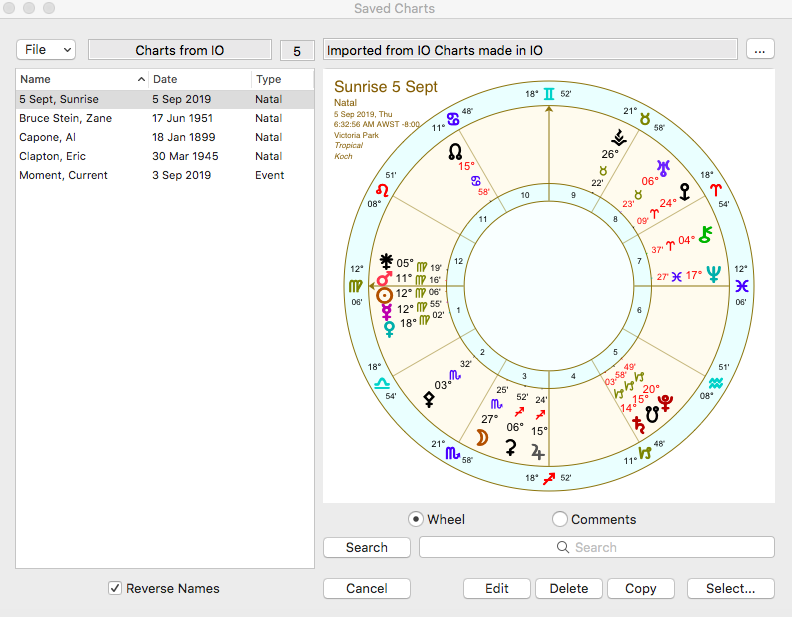 |
NOTE: the house systems employed in each case are different so the intermediate house cusps differ correspondingly, as you would expect.