When you start AstroGold the Main Screen is displayed. Visible in the Main Screen are the Astro Gold "Menu" and "Toolbar", the "Selection Panel" and "Selected Charts pane" for selecting and manipulating charts, and the "Viewing Area" for displaying either one to four charts in a single Wheel or bi/tri/quadriWheel, or in a single Dial or bi/tri/quadriDial, or in an Aspect Grid.
When you start AstroGold up, or whenever there are no user-selected charts, the current transits will be displayed in a chart wheel in the "Viewing Area".
The "Viewing Area" occupies the bulk of the screen except for a section at the top (the Display Controls immediately above it, then the Toolbar and Menu above that) and the "Selected Charts" pane to the left. All these different areas combined represent the entire Main Screen.
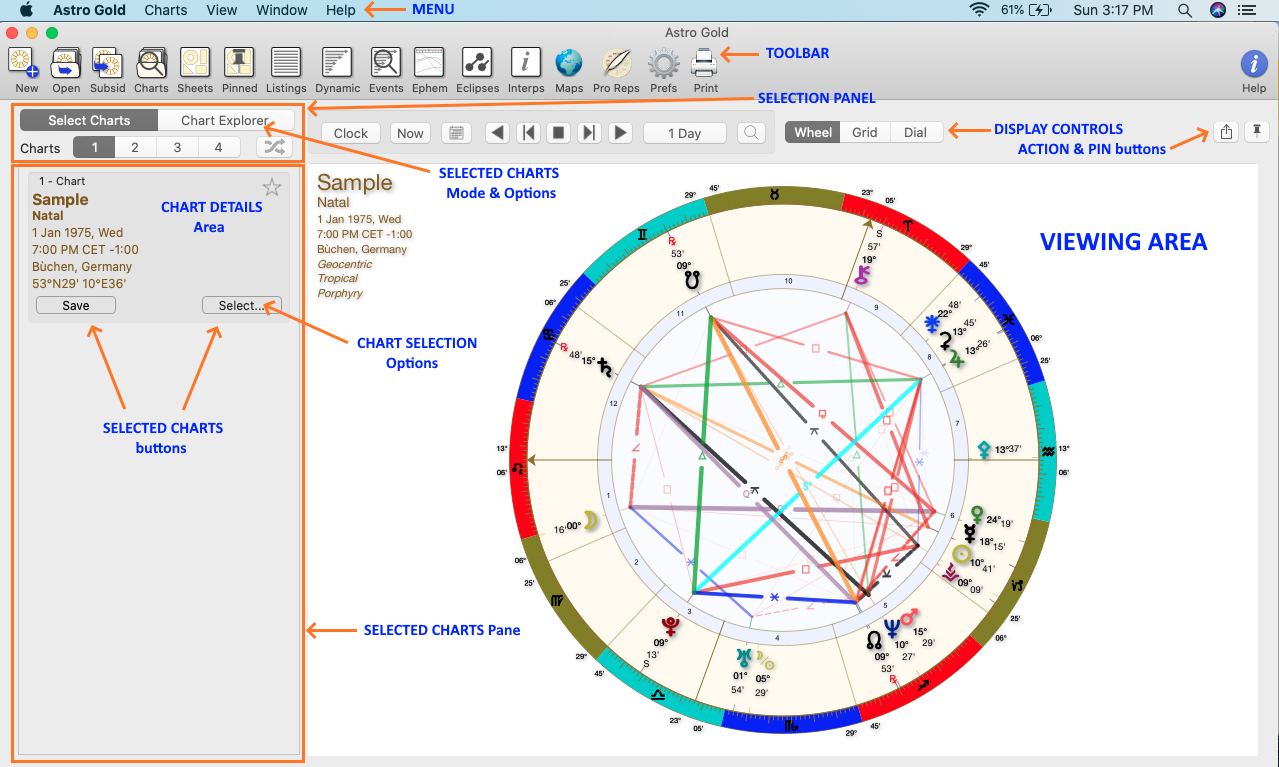 THE MAIN SCREEN |
➢ Altering the size of Astro Gold windows
1.Entering Fullscreen mode:
To put the Astro Gold Main Screen (or any other window) into Fullscreen mode click on the small green maximize system button in the top left of the window  . This will put the Astro Gold Main Screen into Fullscreen mode, which will also hide the system controls (red, orange and green buttons) and the Astro Gold "Menu".
. This will put the Astro Gold Main Screen into Fullscreen mode, which will also hide the system controls (red, orange and green buttons) and the Astro Gold "Menu".
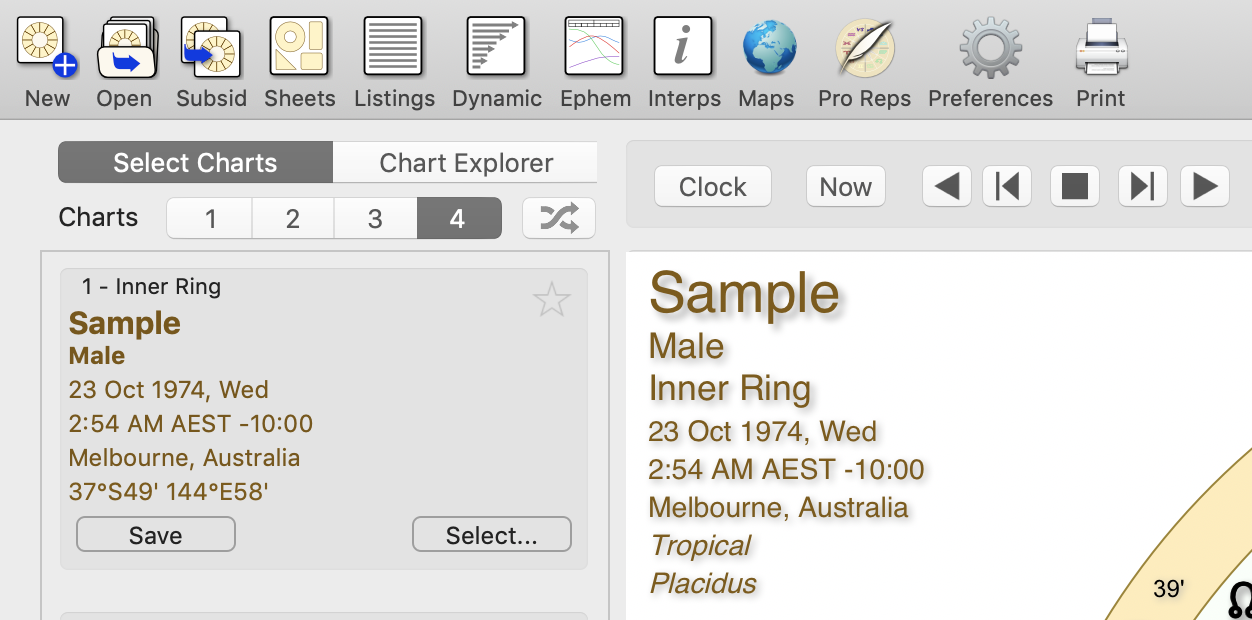 |
To temporarily display the "Menu" hover the mouse pointer right up to the top of the screen, so the tip of the pointer is bumping up against the top edge of the screen. This will cause the menu to drop down. Without moving the mouse away from the menu bar select the menu you need, then the menu item on that menu that you want. To hide the "Menu" again move the mouse pointer downwards away from the menu bar or away from the top edge of the screen.
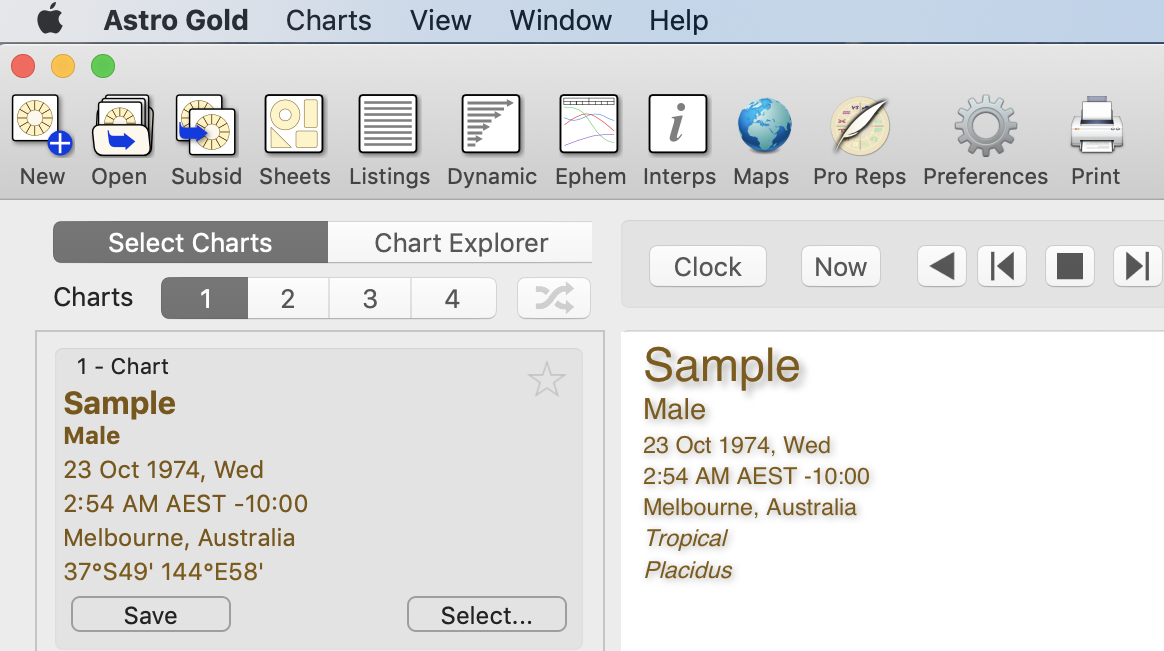 |
2.Exiting Fullscreen mode:
Click on the Window menu (do that using the technique described just above), then click on Exit Full Screen.
This will shrink the Main Screen (or whatever window you are working with) back to whatever size it was originally. When not maximized in Fullscreen mode (click on the small orange "restore" system button in the top left of the window to come out of Fullscreen mode) you can also alter the size of any Astro Gold window - see below.
3.Resizing the Astro Gold window:
When Astro Gold is not in Fullscreen mode, you can alter the size of its window.
a)hover the mouse over one edge of the window until the mouse shape changes into an arrow
b)press the mouse button down, and then while holding it down, drag the window edge inwards or outwards to where you want it to be, then release the mouse button
c)repeat this for any of the other window edges that you need to change
d)when not in Fullscreen mode the Astro Gold window will remain this size for the remainder of the session.